こんにちはタラです。
以前、こちらのブログでは、
Adobe Aeroで遊んだ記事を
紹介しましたが、
今回はその続きで
Blenderで作った3Dモデルを
Adobe Aeroに反映させてみたので
紹介したいと思います。
自分自身モデリングは初めてで、
やっと出来た感がありましたので。
自分と同じように、
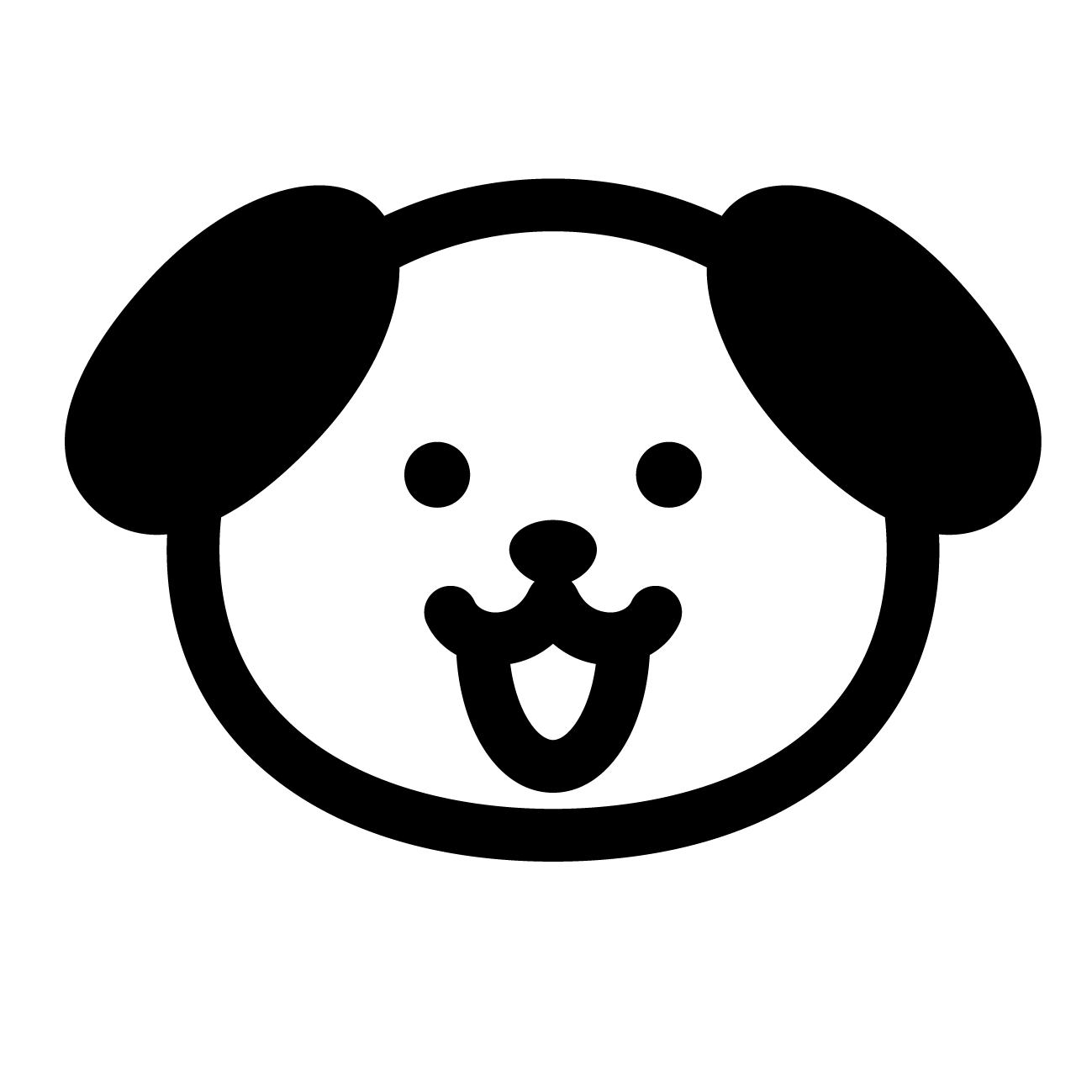
3Dモデルを作って
遊んでみたい
作ったキャラをARに反映させてみたい
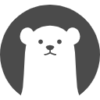
という方の
参考になればと思います。
ちなみにモデリングは
こちらの動画を参考にさせてもらいました。
分かりやすくて助かりました。
ありがとうございます (._.)
Blender3DモデルをAdobe Aeroで試してみた
Adobe Aeroって?
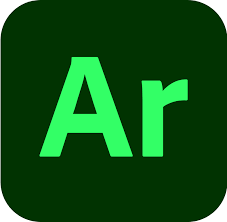
Adobe Aeroは以前こちらの記事でも紹介しましたが、
-

【簡単出来る・動くAR】Adobe Aero 試してみた
[no_toc]こんにちはタラです最近、AR人気ですね。ツイッターでも、よく見かけます。今回はそんな人気のARが簡単に作れてしまう【Adobe Aero】を紹介したいと思います。よくある、アプリと違っ ...
続きを見る
Photoshopなどのデザイン系のソフトで
有名なAdobeが提供している、
AR作成プラットフォームです。
難しいプログラミングも必要なく
基本は画面をタッチするだけで、
現実世界にARを表現出来ます。
Adobe DimensionといったAdobe製品で
作成した3Dデータや
他のモデリングソフトで作ったデータも
Aeroを使って
現実世界に反映させることが出来ます。
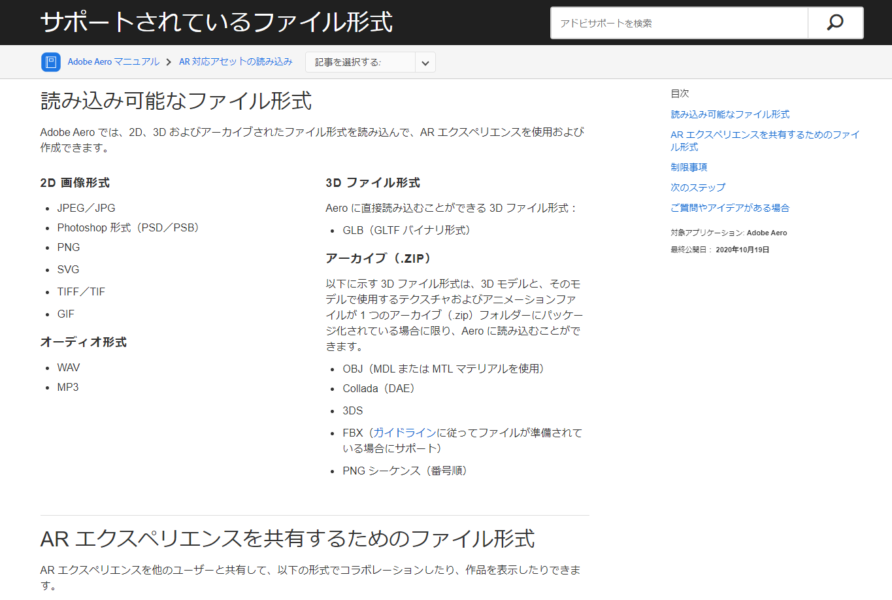
Adobeに登録すれば無料で使えますが、
ARに対応したiPhoneかiPadが必要です
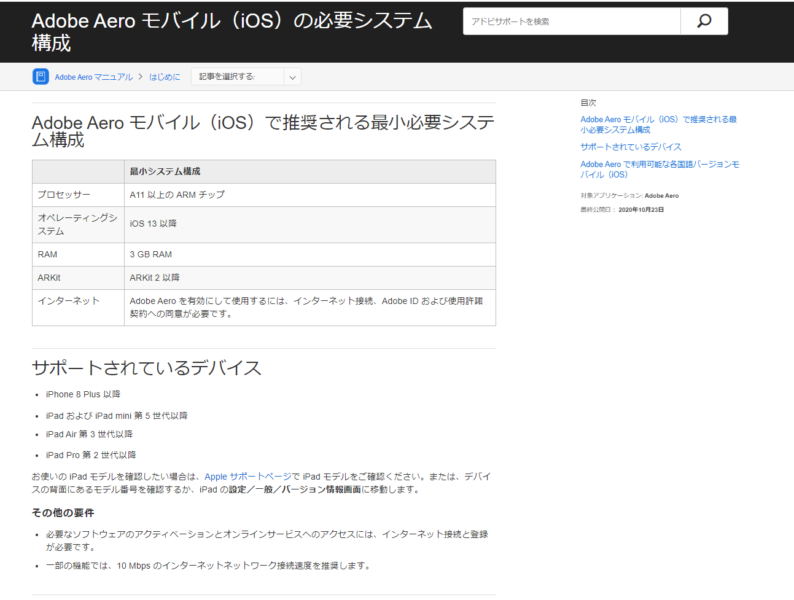
OS 13.2.1 以降であれば
App Storeからダウンロード出来ます。
Adobe Aero
Blenderって?

3Dモデルなどの立体的な画像を
作るためにはモデリングソフトが必要です
有料のものや無料のものたくさんありますが
今回Blenderで作る事にしました。
色々なサイトで評価も高く
日本語にも対応し、
YouTubeなどで
使い方を紹介されている方も多いためです。
オランダにある非営利団体が主要開発元で
オープンソースで提供されている
3DCGソフトウェアです。
以前のバージョンは使い勝手が悪かったそうですが、
2.8以降はプロの方でも使用されてるそうです。
いまのバージョンは2.9で今後もupdateが
予定されています。
Windwos・MacOS・Linuxでも利用出来ます。
Blender3DモデルをCreative Cloudへ
1 まずは、
最初に紹介した動画を参考に
出来たのがこちらです。
コメント欄も参考になりました (._.)
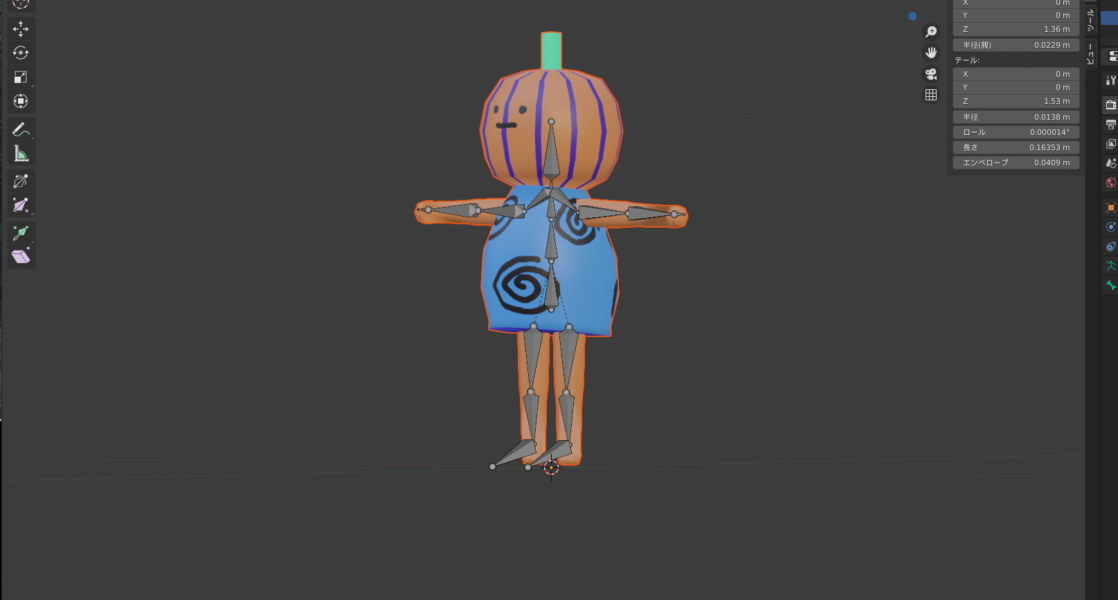
2 この画像を
FBX形式でダウンロードします。
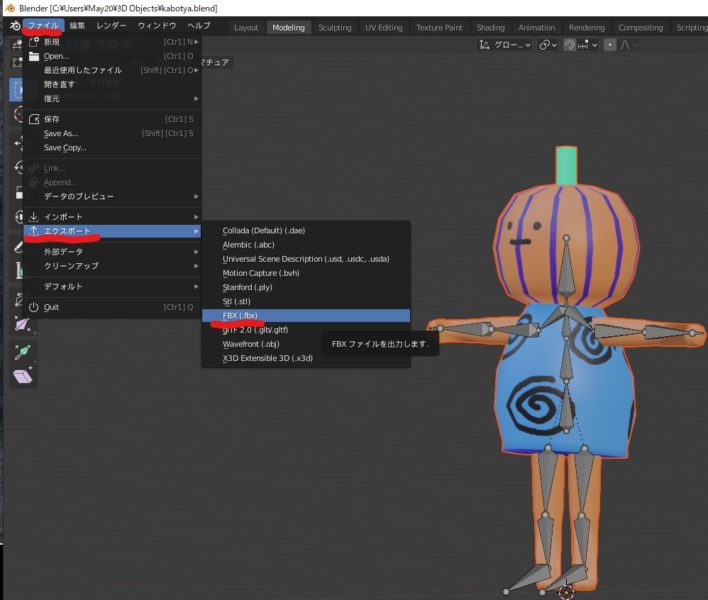
3. ダウンロードしたファイルを
Adobeの"Crative Cloud"にUPします。
そうすることで、
端末側からも読込が出来ます。
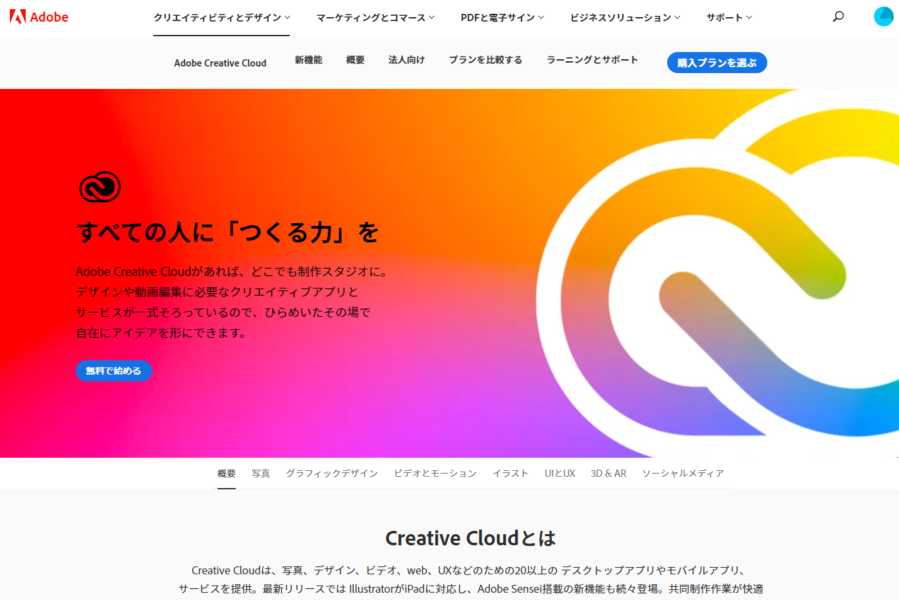
4 デスクトップアプリの
メニュー”ファイル”から
”Creative Cloud Webにアクセス”
を選びます。
先ほどダウンロードした、
fbxファイルを
ドラッグします。
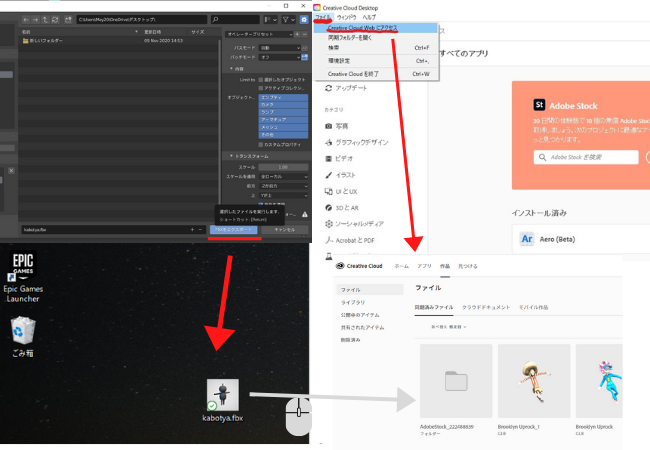
5 次に、スマホ側のAdobe Aeroから、
サーフェスを選択したあと、
”Creative Cloud”を選びます。
画面はWindowsでの操作になります。
操作方法はこちらも参考に
-

【簡単出来る・動くAR】Adobe Aero 試してみた
[no_toc]こんにちはタラです最近、AR人気ですね。ツイッターでも、よく見かけます。今回はそんな人気のARが簡単に作れてしまう【Adobe Aero】を紹介したいと思います。よくある、アプリと違っ ...
続きを見る
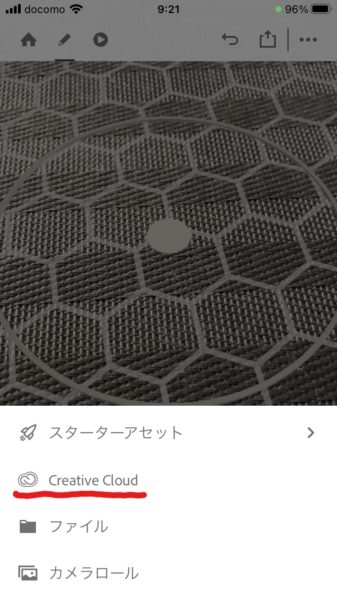
すると先ほどのfbxファイル
”kabotya.fbx”
が反映されてます。
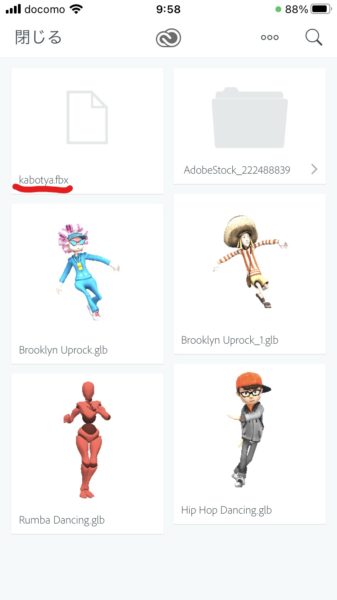
選んでみると、ちゃんとARで表示出来ました!

Blender3DモデルをMixamoへ
次に、
前回こちらの記事でも紹介した
同じく、Adobeの"Mixamo"を使って
先ほどの3Dモデルに動きを付けてみました。
-

【簡単出来る・動くAR】Adobe AeroでMixamoを試してみた
[no_toc]こんにちはタラです 先日はこちらの記事でAdobe Aeroを紹介しました。 今回は、Adobe Aeroに簡単に動くキャラクターを組み込める、Mixamo(ミキサモ)で遊んでみたいと ...
続きを見る
先ほどの、fbxファイルだけだと、
形だけの認識で、
画像が反映されないようです。
テクスチャファイルを別に用意します。
Blenderメニュー”Texture Paint”を選択し
”画像”の中の"Save As..."を選んで、
ダウンロードします。
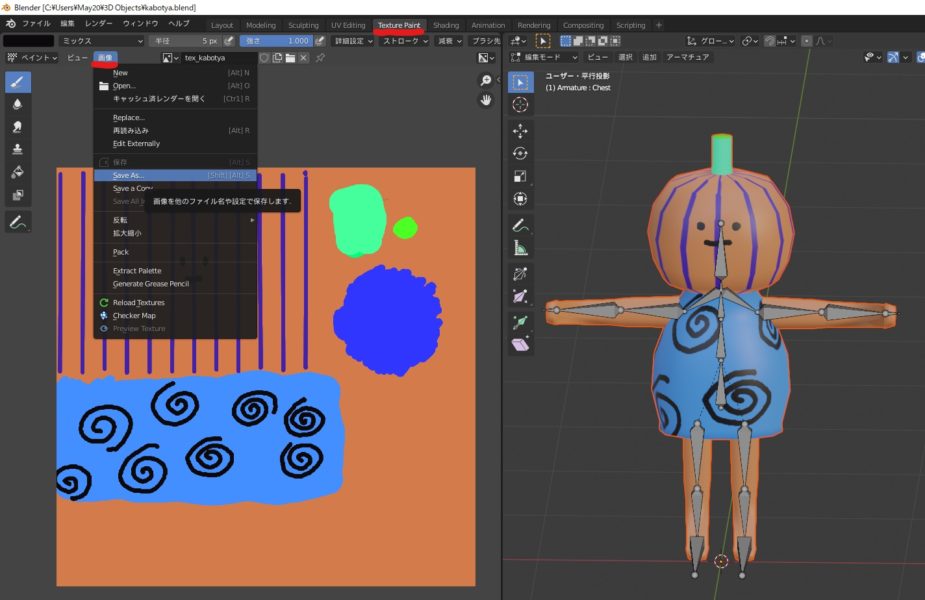
PNG形式でダウンロードしたファイルと
先ほどのfbxファイルを
新規フォルダに入れて、
zipファイルにします。
出来たzipファイルを
Mixamoの”UPLOAD CHARACTERA”へ
ドラッグします。
この時にファイルの名前も
英数小文字にしました。
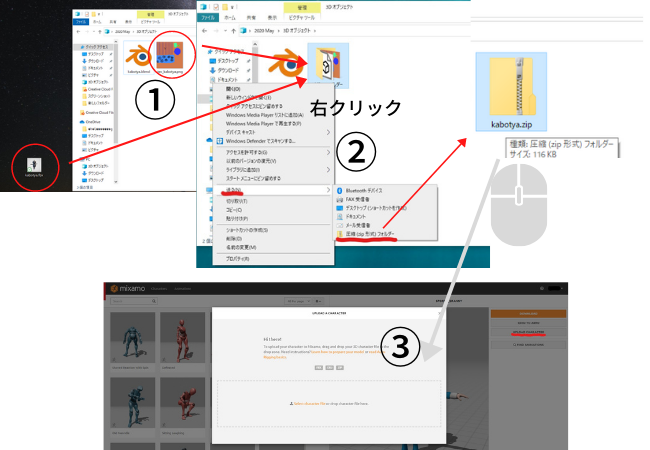
無事に反映できました。
アニメーションの中から
好きな動きを選びます。
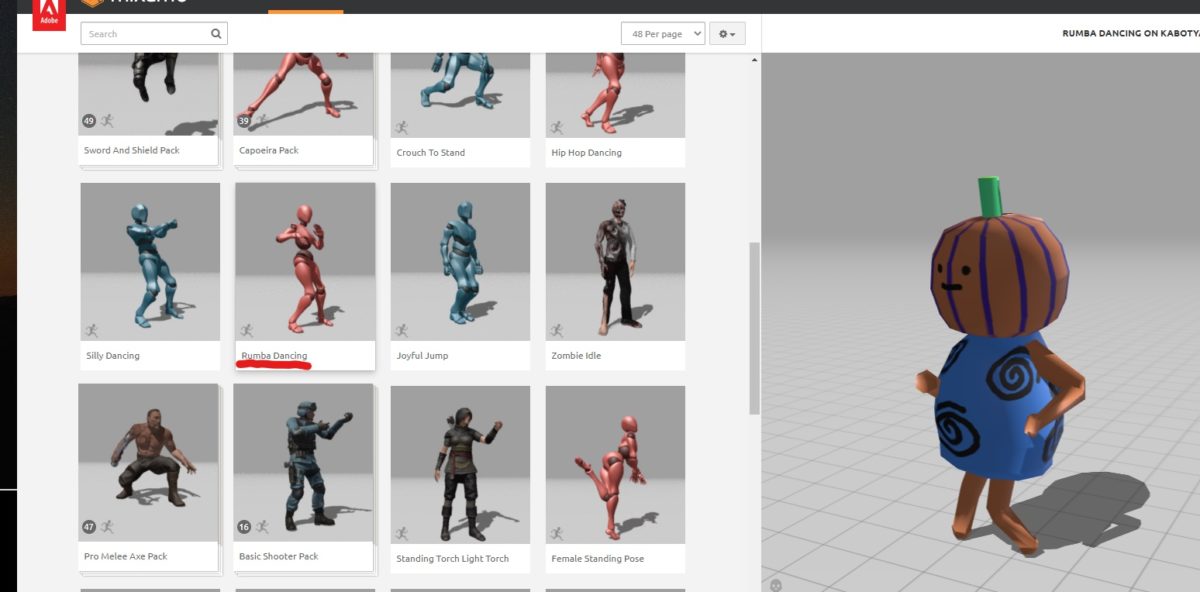
アニメーションを選んだら、
右側のボタンから
”SEND TO AERO”を選びます。
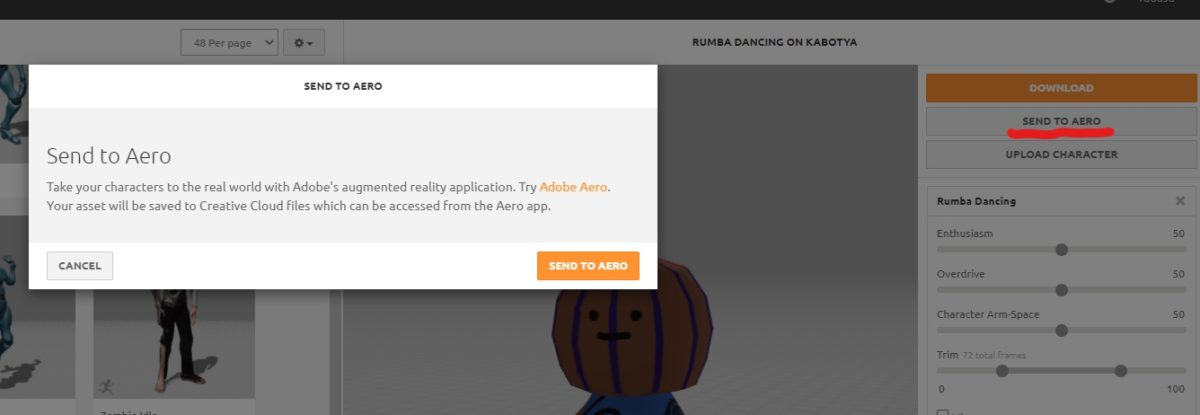
後は、先程と同じように、
スマホのAeroを立ち上げて
サーフェスを選んで、
”Creative Cloud”をみてみると
先ほどのファイルがありました。
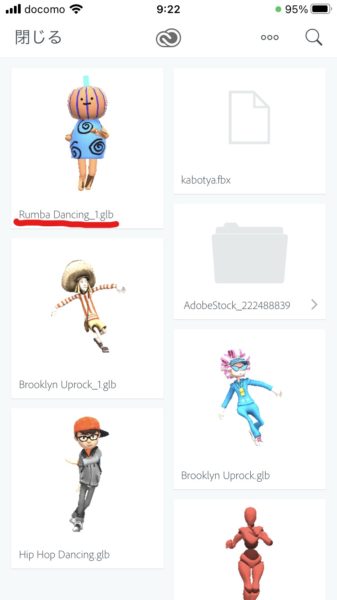
選んでみると、
出来ました。
動いてますね (^^♪
ちなみに、
Mixamoでは関節を指定出来る
リギング機能があるので
簡単な動きであれば画像のような、
骨(ボーン)はなくても大丈夫です。
まとめ
いかがでしょう、
自分で作ったモデルを
いろいろ表現出来ると楽しいですね。
今回は
◇Blender作成→fbx書き出し→CreativeCloudにUP→Aeroに反映
◇Blender作成→fbxとテクスチャ圧縮→Mixamo経由→Aeroに反映
と試しました。
他の方法もあるかと思いますが、
興味がある方の参考になればと思います。
もちろん、作ったモデルは
他のARプラットフォームや
VRでも利用出来ます。
AdobeのAeroに読込出来るのは
最大 130 K ポリゴンまでなので、
それ以上のものは
他のプラットフォームで
遊ぶのもいいかもしれません。
ただAeroは最初から
いろいろなスタータアセットがあるので
すぐに遊べるところが
良いですね。
こんなのも出来ます。
近所の公園です ('ω')
デスクトップ版のAeroだと
もっと詳細な配置がデスクトップから
出来るようで、楽しみなのですが
まだBeta版のせいかエラーで動きません。
また動くようになれば
紹介したいと思います。
以上
「【簡単出来る・動くAR】
Blender3Dモデルを
Adobe Aeroで試してみた」でした。
最後まで読んで頂いてありがとうございました。
また紹介したいと思いますので
よろしくお願いします (^^)/
こちらの記事もよろしければ。
-

簡単3Dモデリング【Microsoft ペイント3D】で遊んでみた
こんにちはタラです 今回は”Microsoft ペイント3D”を紹介したいと思います。”ペイント3D”は普通のペイントソフトのように2Dでの描画はもちろん簡単な3Dでのモデリングも可能で、難しい操作も ...

