こんにちは
タラです。
今回は
3Dモデルを動かす時に
便利な
”リグコントロール”を
セットしてくれる
”Rigify”を試してみました。
ネット上の
たくさんの情報を
参考にさせて頂き(._.)
”Paint3Dで作ったモデル”も
動かすことが出来たので
紹介したいと
思います。
興味のある方の
参考になればと
思います(._.)
BlenderのRigifyを使ってみた
”Rigify”は
Blender公式のアドオンで
3Dモデルを動かす時に
便利な”アーマチュア(骨)”と
その骨を簡単に動かす仕組みの
”リグコントロール”を
簡単にセットすることが
出来ます。
あらかじめ、
指の関節や顔の骨格、
尻尾などをもった
人型や動物型などの
アーマチュアが
用意されているので。
そのままで利用する事も
できます。
利用するためには
トップバーから編集>>プリファレンス
左のメニューの中からアドオンを選び、
検索🔎の所に”rigi”と打ち込み
”Rigging:Rigify”にチェック。
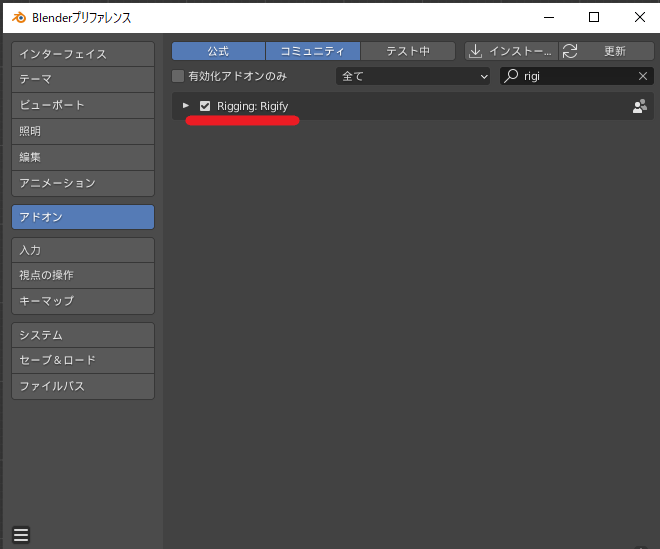
同じくプリファレンスの
”セーブ&ロード”から
”Pythonスクリプトの自動実行”にチェックし、
”保存”します。
これで”Rigify”が利用可能になります。
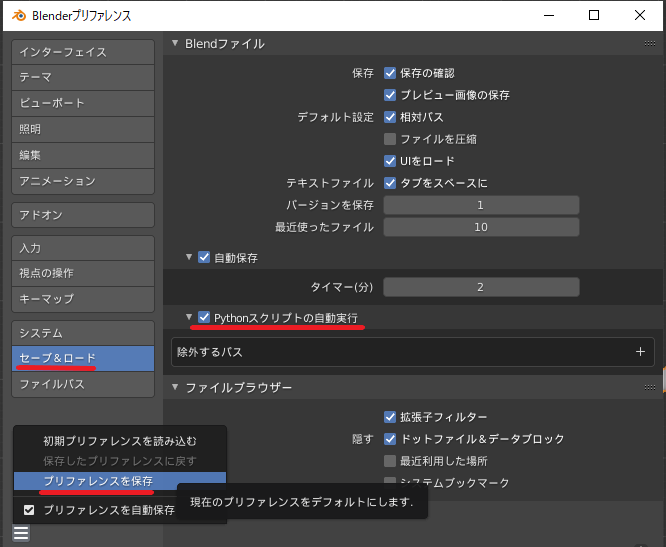
3Dモデルを用意する
下の画像は
ペイント3Dを元に
作成したモデルを
”glTF2.0(glb/gltf)”で
インポートした状態です。
BlenderはVer2.92を
利用しています。
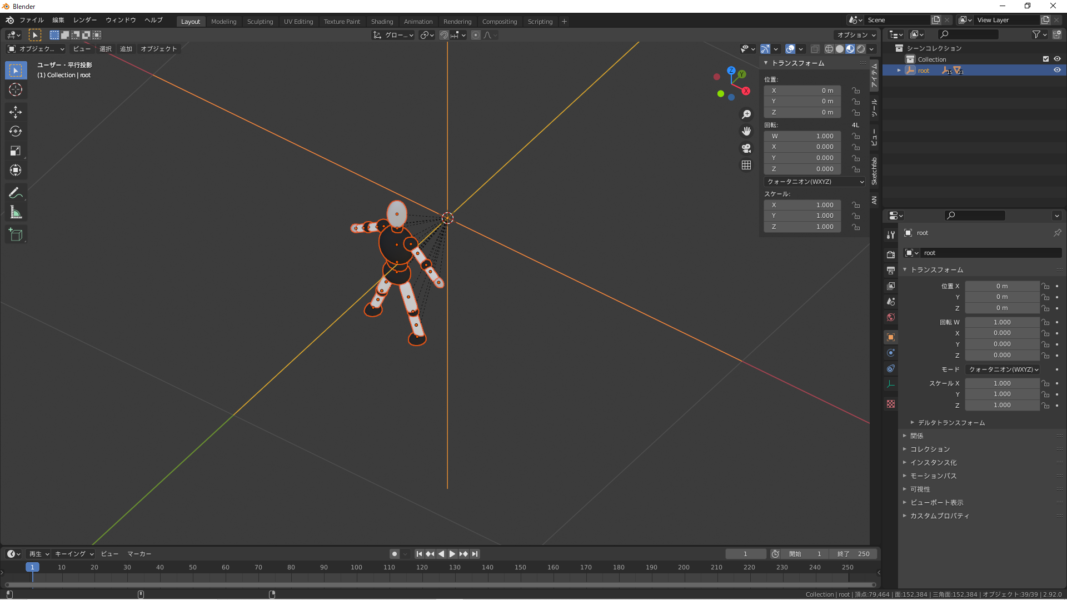
点や線が沢山ありますが、
”オブジェクトを統合”
”右クリック”>>”ペアレント”>>
”トランスフォームを維持してクリア”
アウトライナーから
オブジェクトのメッシュ以外
すべて削除しています。
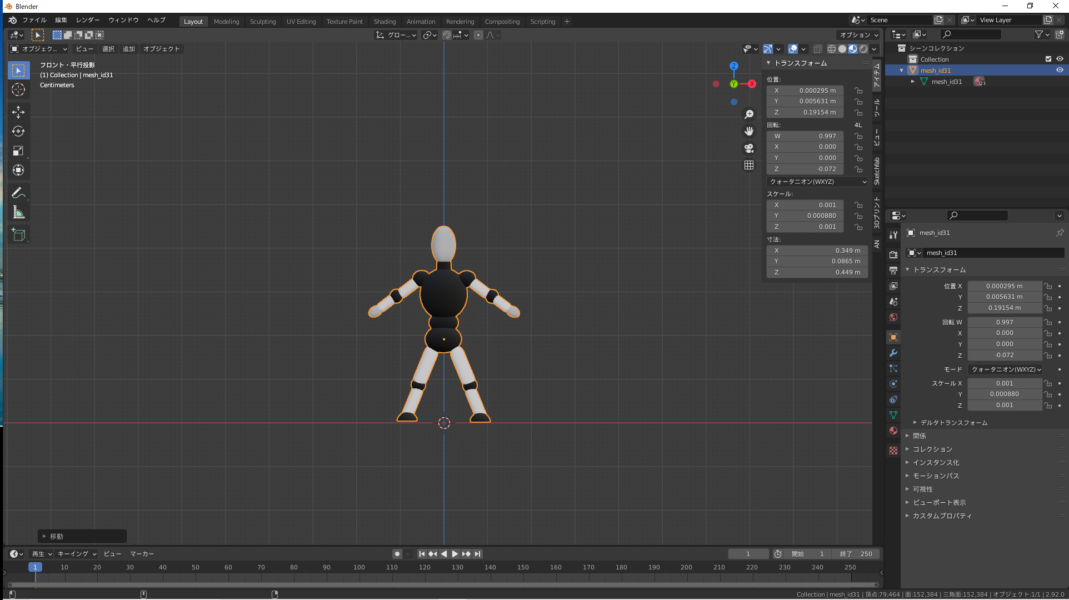
こちらも参考に
モデルのチェックと補正
次に
Blenderのアドオン
「Mesh 3D Print Toolbox」を
使って、
”法線の向き”や
”重複した頂点”などを
解消させました。
今まで紹介した方法より簡単です。
法線の向きをみる方法も
こちらのやり方が
分かりやすいです。
”ビューポートオーバーレイ”の
”面の向き”にチェックを
入れると
”表が青”・”裏が赤”で表示されます。
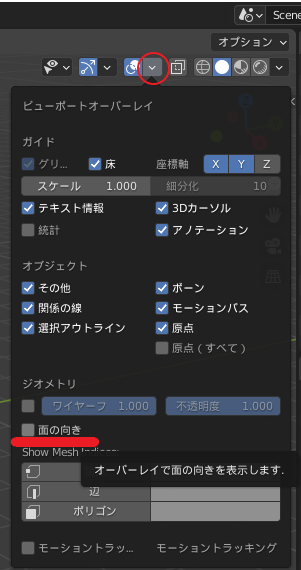
「Mesh 3D Print Toolbox」 は
前述のRigifyと同じように
編集>>プリファレンス>>アドオン
検索🔎で”Mesh”と入力すると
”Mesh:3D Print Toolbox”とあります
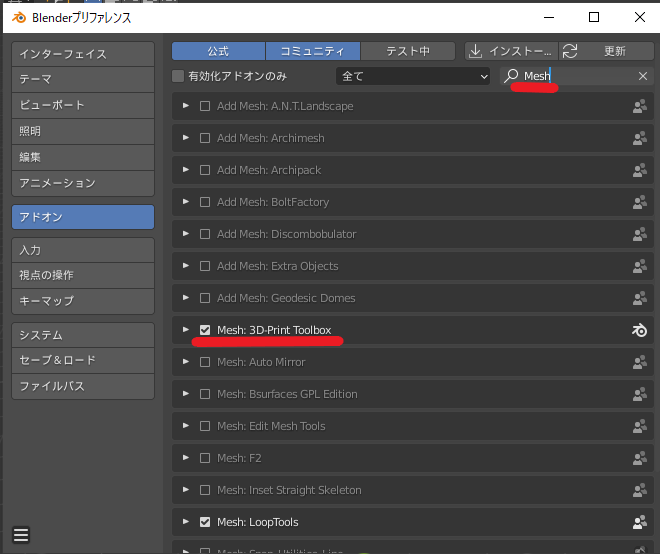
チェックを入れて保存します。
サイドバーに”3Dプリント”が
表示されます。
対象のオブジェクトを選択して
”クリーンアップ”の中にある
”歪み”と”多様体化”を
何度か交互に押します。
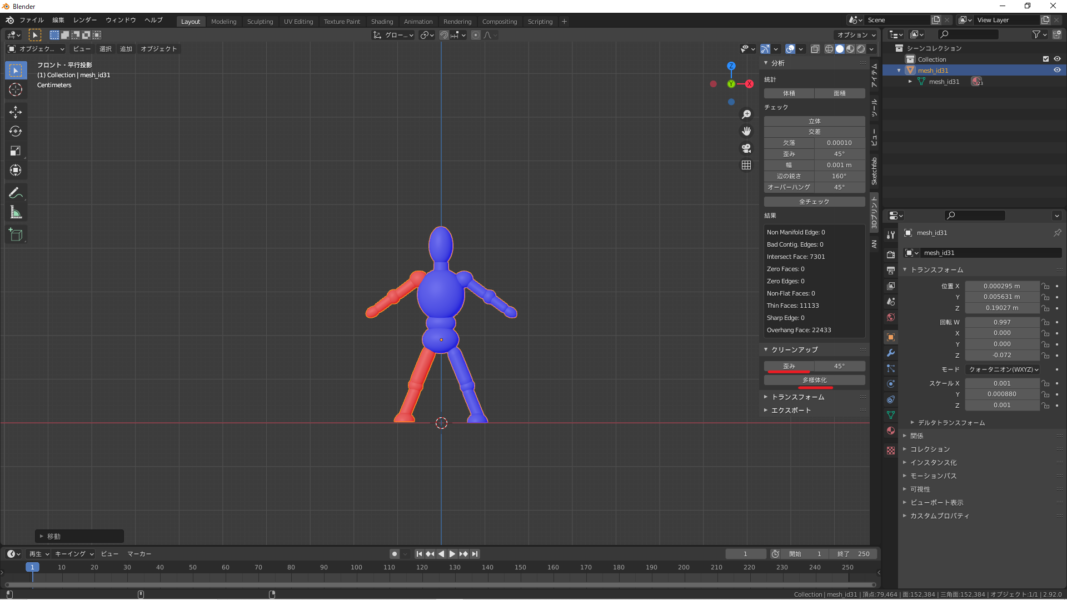
下のステータスバーに
表示されるすべての項目が”0”になるまで
繰り返し、チェックします。
法線の向きも
”表”に変わってます。
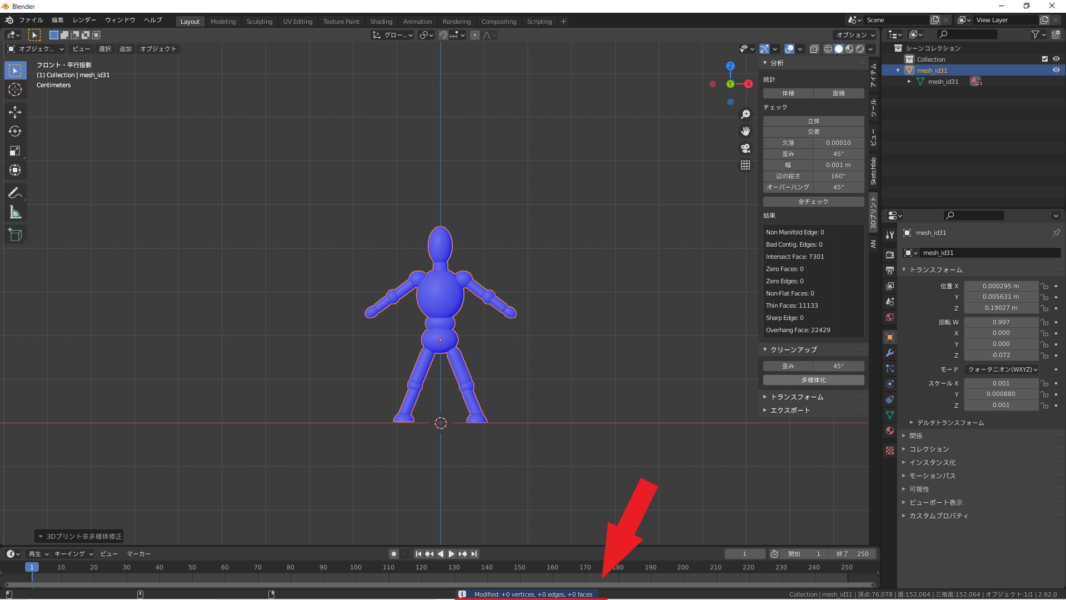
次に
モデルの”スケール”や”
位置”を修正します。
オブジェクトを選択して
”ctrl+Aキー”
>>全トランスフォームを
実行します。
サイドバーに表示されている
位置や回転、スケールが
正規化できました。
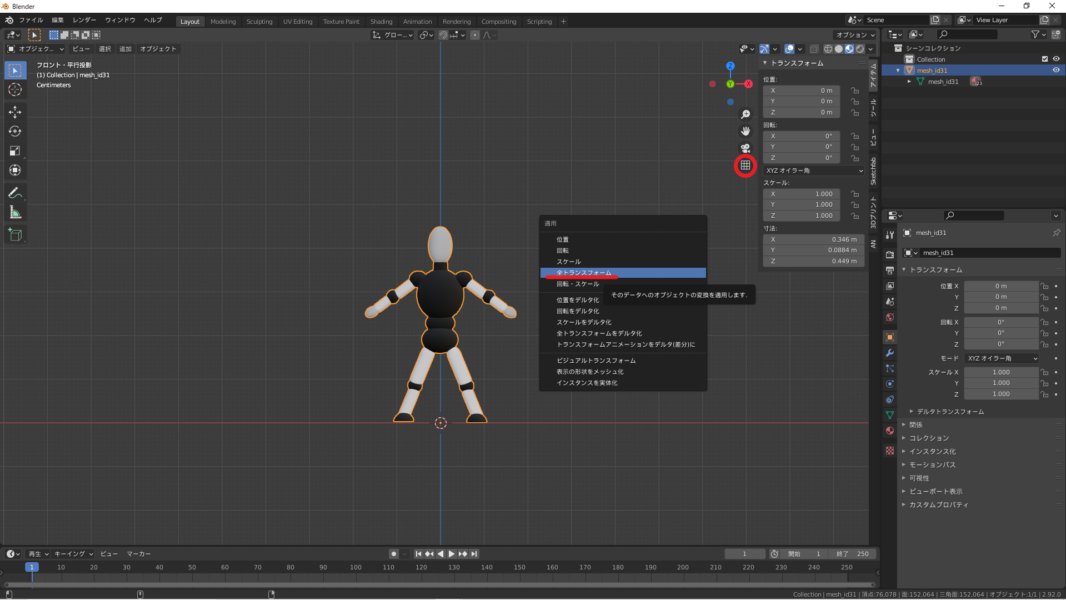
Rigifyをセット
Rigifyをセットしていきます。
オブジェクトモードで
Shift+Aキーから
アーマチュア>>基本>>
基本の
”Basic Human(Meta-Rig)”を
選びました。
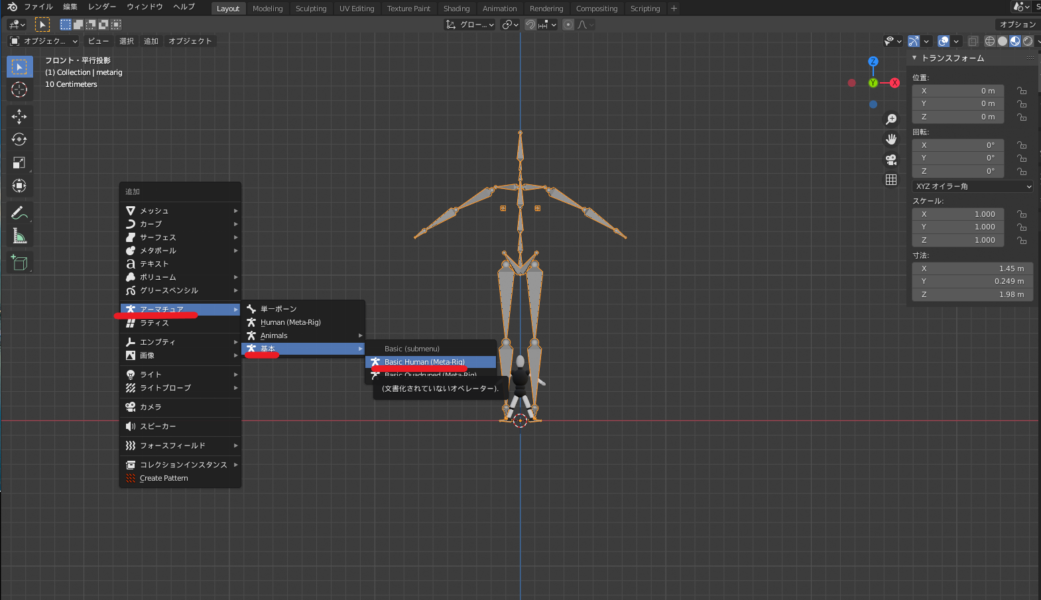
自分のモデルのサイズに合うよう
アーマチュアを選択して
”Sキー”で縮小、クリックで確定。
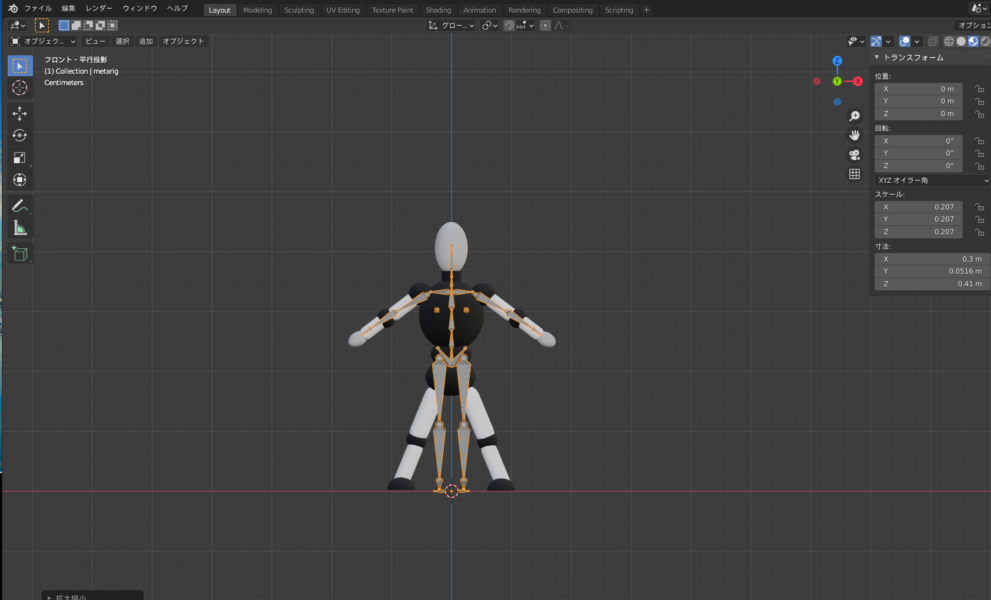
アーマチュアを選んだまま
プロパティウインドウの中の
”オブジェクトデータプロパティ”>>
”ビューポート表示”>>”最前面”に
チェックを入れておきます。
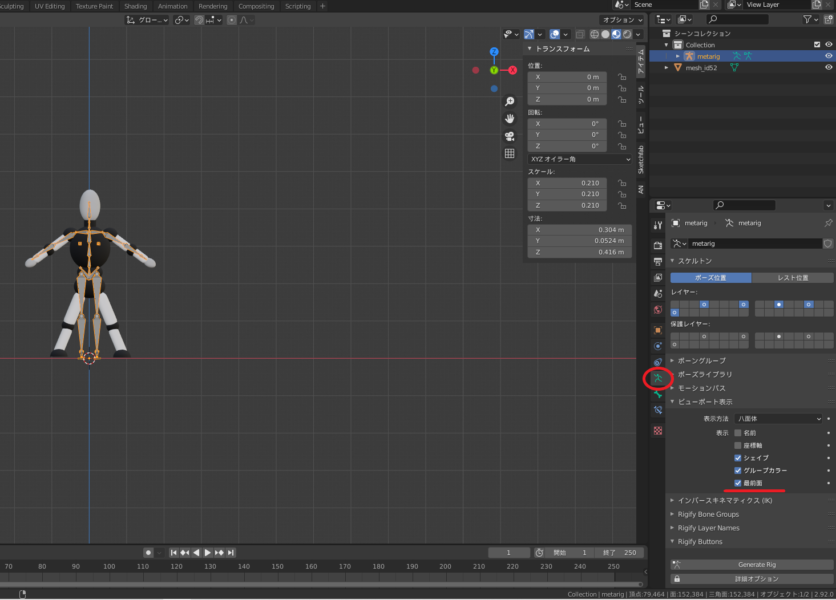
アーマチュアを選択した状態で
”編集モード”
モデルの関節位置に
注意しながら、
アーマチュアの位置を
調整していきます。
サイドバーのツールにある
”X軸ミラー”にチェックを
入れると左右対称に
アーマチュアが動かせるので
便利です。
画面を分割させても
見やすいです。
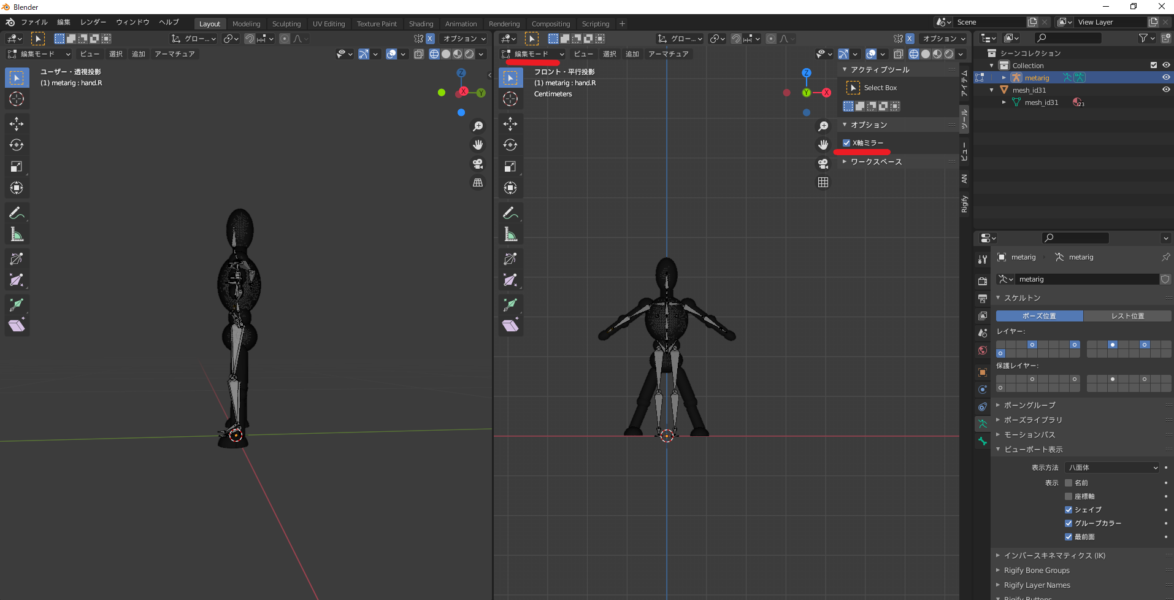
調整が出来ましたら、
”オブジェクトモード”で
”アーマチュア”を選択し
画面左上のプロパティの中の
”オブジェクト”>>”適用”>>
”スケール”でアーマチュアのサイズを
モデルと合わせておきます。
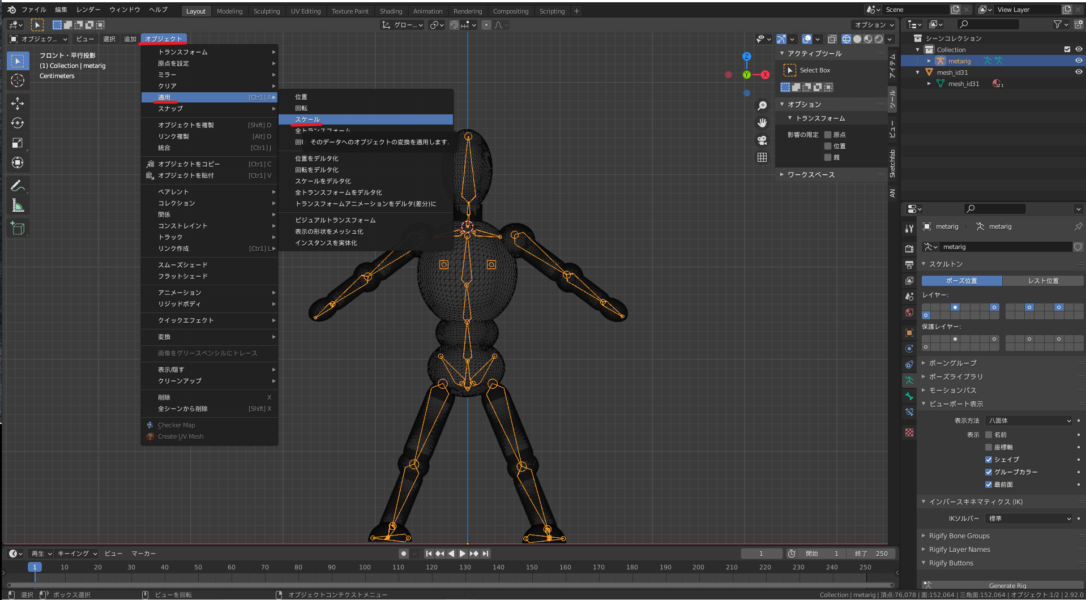
適用させたら、
”オブジェクトデータプロパティ” から
”Generate Rig”をクリック

すると、
このように、
”リグコントロール”が
生成されます。
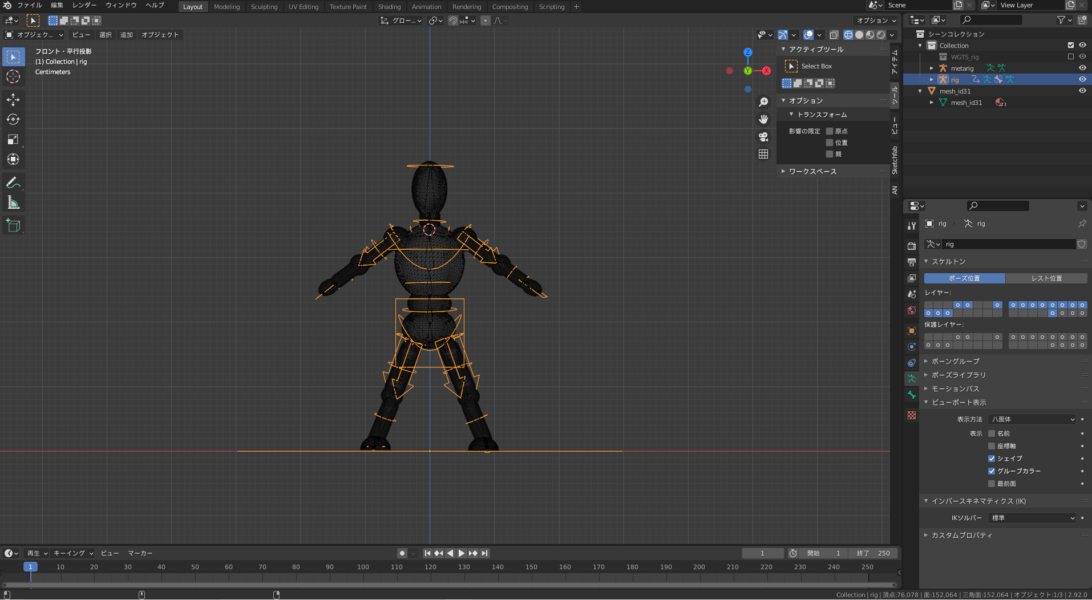
実は今回
上のようには
すんなりいかず、
下の画像のように
エラー表示となりました。
”RIGIFY ERROR Bone ”spine004”・・・”
調べてみると
首の部分の”Spine004”が
”Spine003”ときちんと
つながっていないとの
ことでした。
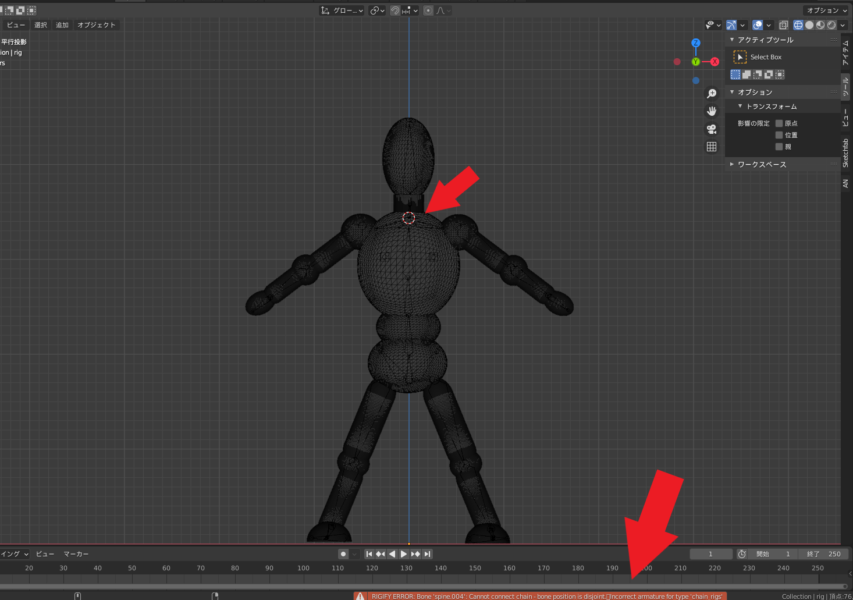
アーマチュアを選択した状態で
再度”編集モード”に移り、
Spine004の下側の
”Root”部分を選択して
”Shift+Sキー”>>
"カーソル⇒選択物"を選びます
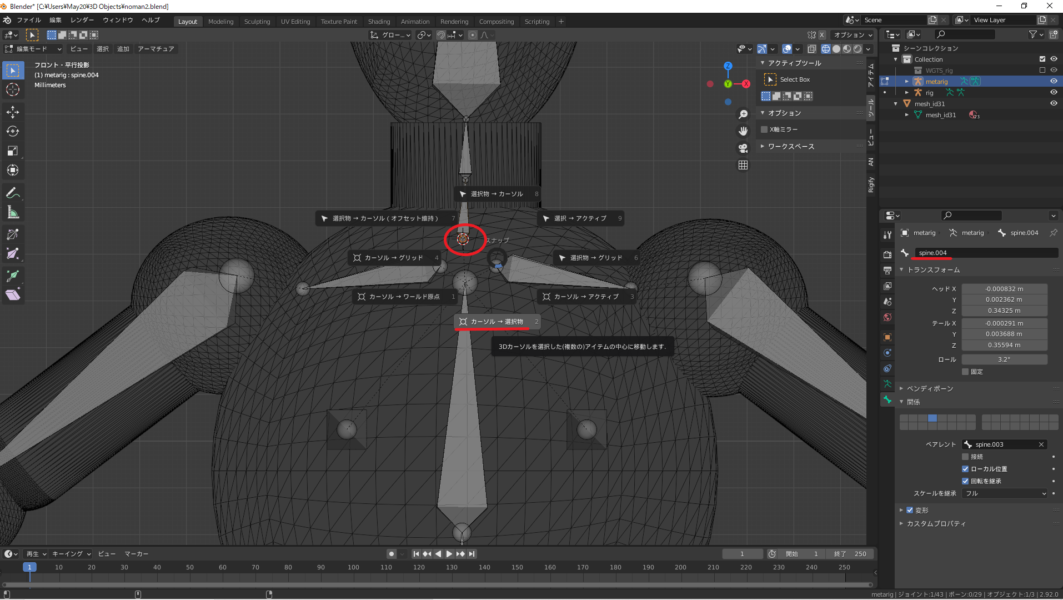
次に”spine003”の
上部分”Tip”を選択して
”Shift+Sキー”>>
"選択物⇒カーソル"を選びます
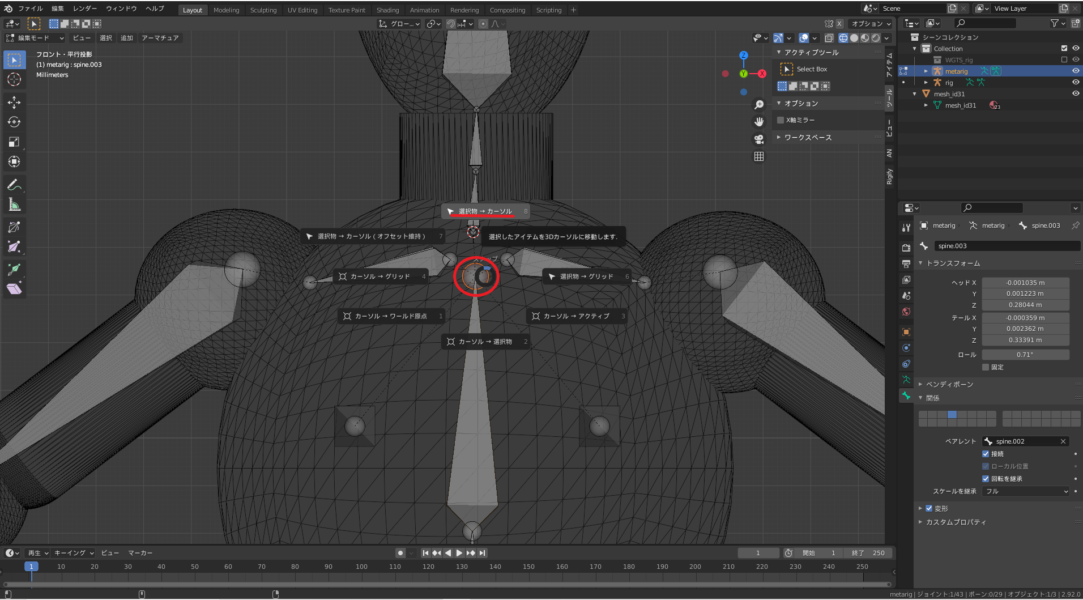
すると、
下の画像のように
つながりました。
再度、
オブジェクトモードから
”Generate Rig” をクリックして
前ほどの画像のような
”リグコントロール”が
表示できました。
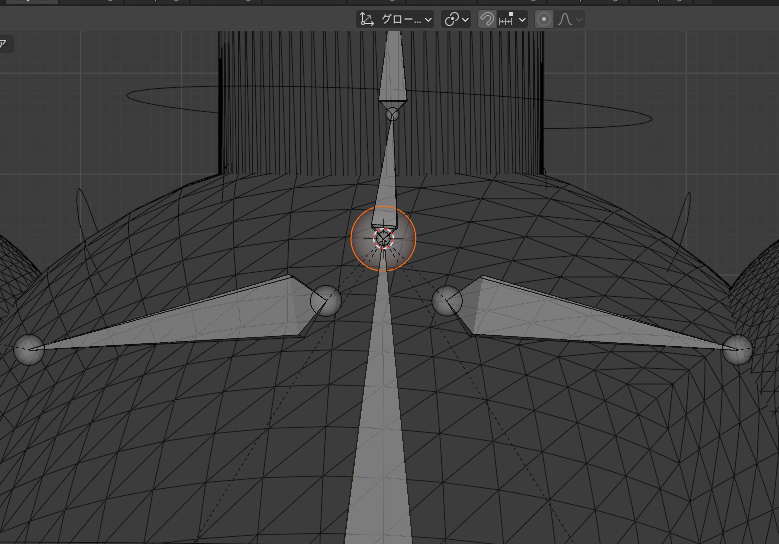
ウェイトを乗せる
次は
ボーンを動かす時に
体(メッシュ)が一緒に
動くように、
ウエィトをのせます。
アーマチュアが
あると見えにくいので
画面右側上部の
アウトライナーから
”目👁”をクリックして
見えなくしています。
モデル本体の”mesh”⇒
生成された”rig”の順番に
両方を選択し
”ctrl+Pキー”>>”自動のウェイトで”を
選択します。

すると、
またもやエラーです (・_・;)
今度は、
”ボーンヒートウエィト
:一つ以上のボーンで解決に失敗しました”と
あります。

試しに”Mixamo”で
動かしても、問題ないのですが。
-

【簡単出来る・動くAR】Adobe AeroでMixamoを試してみた
[no_toc]こんにちはタラです 先日はこちらの記事でAdobe Aeroを紹介しました。 今回は、Adobe Aeroに簡単に動くキャラクターを組み込める、Mixamo(ミキサモ)で遊んでみたいと ...
続きを見る
パーツごとに分離
(オブジェクトを選んで
編集モード>>Pキー>>マテリアルで分離)
させてみたりして
色々と調べた結果、
根本的に”ポリゴン数が多い” 事が
問題でした(~_~ 。
ポリゴン数を削減するために
ボクセルリメッシュ”を
行います。
オブジェクトモードで
メッシュを選択し、
”オブジェクトデータプロパティ”
ボクセルサイズを
”0.002”とし、
”ボクセルリメッシュ”を
クリックします。
画面下部の
ステータスバーに表示されている
頂点数が
”76,078”⇒”42,560”に変更されました。

再度、オブジェクトモードから
”mesh”⇒”rig”と選択し
自動ウェイトを行うと
今度は成功しました。
”rig"を選択し、
”ポーズモード”にして
動かしてみると、
このようになります。
ただし、残念なことに
”マテリアルプレビュー”で
表示させてみると
マテリアルが
崩れてます。
ボクセルリメッシュを
行うとテクスチャは崩れる
ようです。
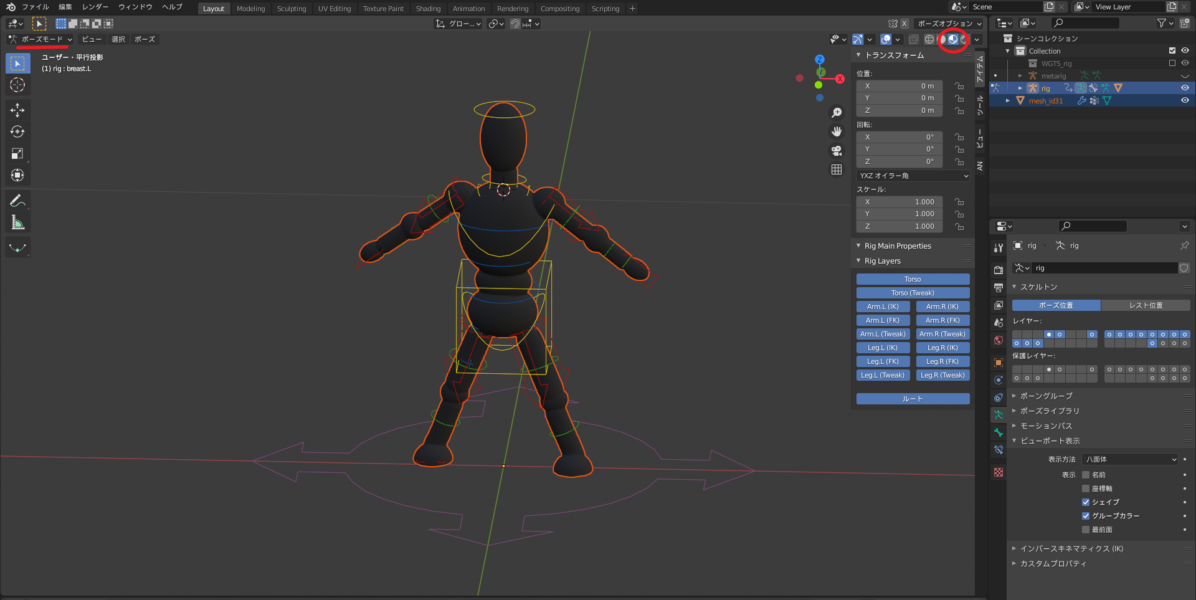
テクスチャを
つけていきます。
”オブジェクトモード”に移り
”マテリアルプロパティ”の
マテリアルスロットの”-ボタン”で
すべてのマテリアルを削除
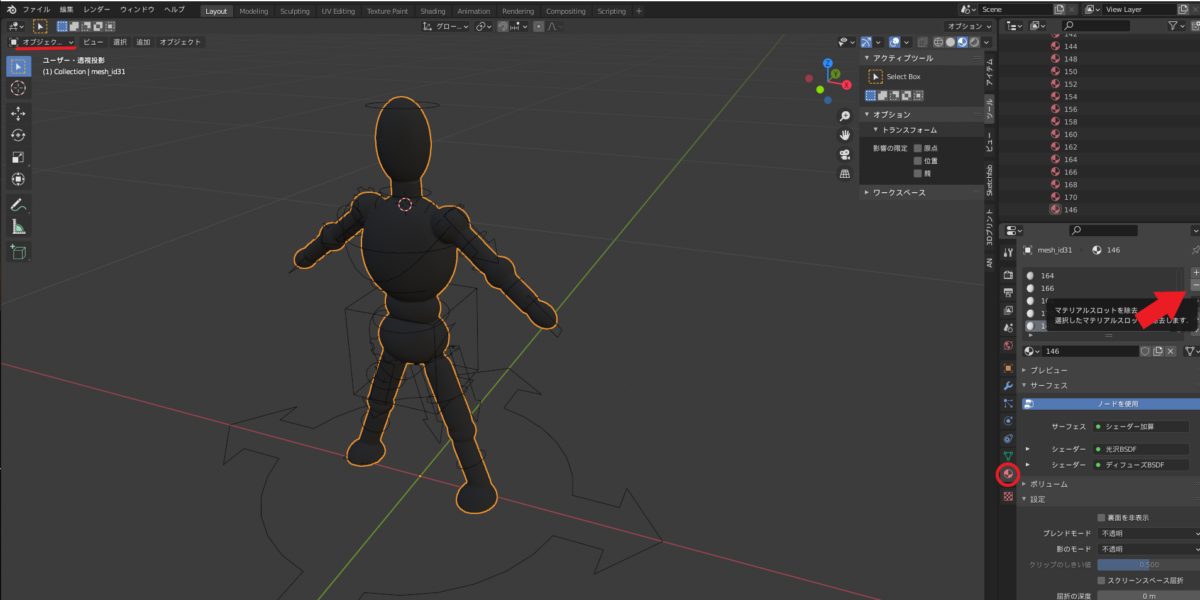
すべて削除すると
画面下のように
真っ白になります。
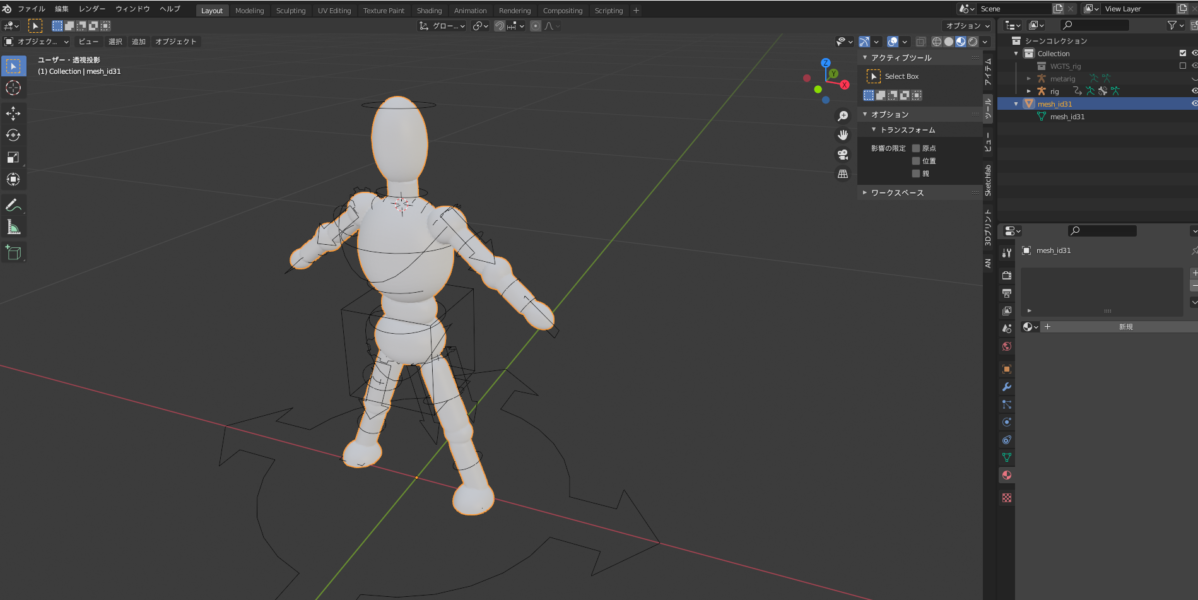
今回もシームは付けず
自動でUV展開を行います。
編集モードに入り
”Aキー”で全選択
”Uキー”で”スマートUV投影”
アイランドの余白を”0.01”とし、”OK”
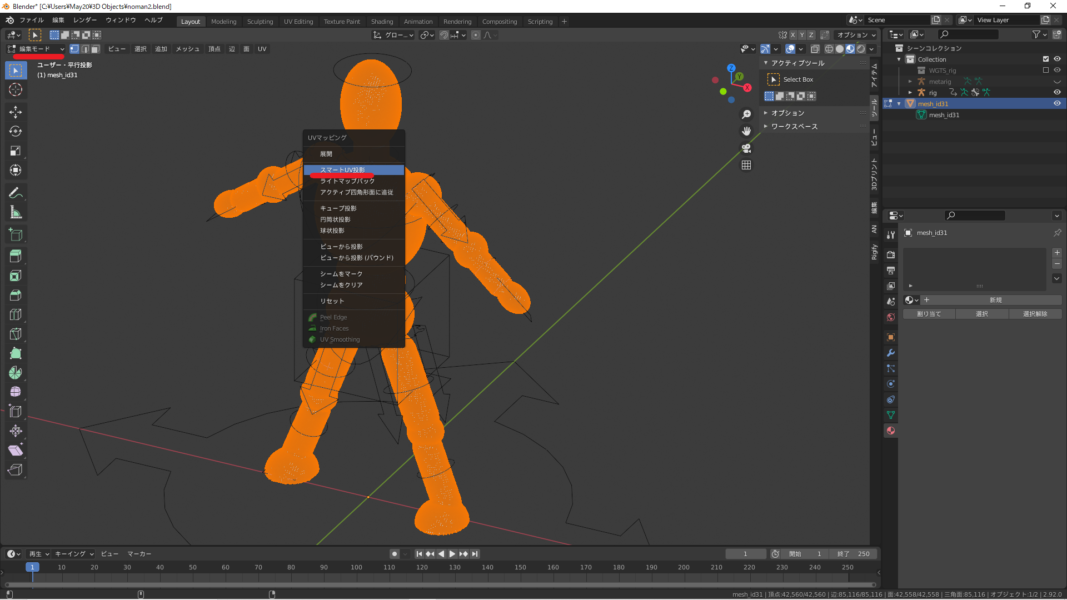
トップバーの
”Texture Paint”からモデルに
直接色塗りを行いました。
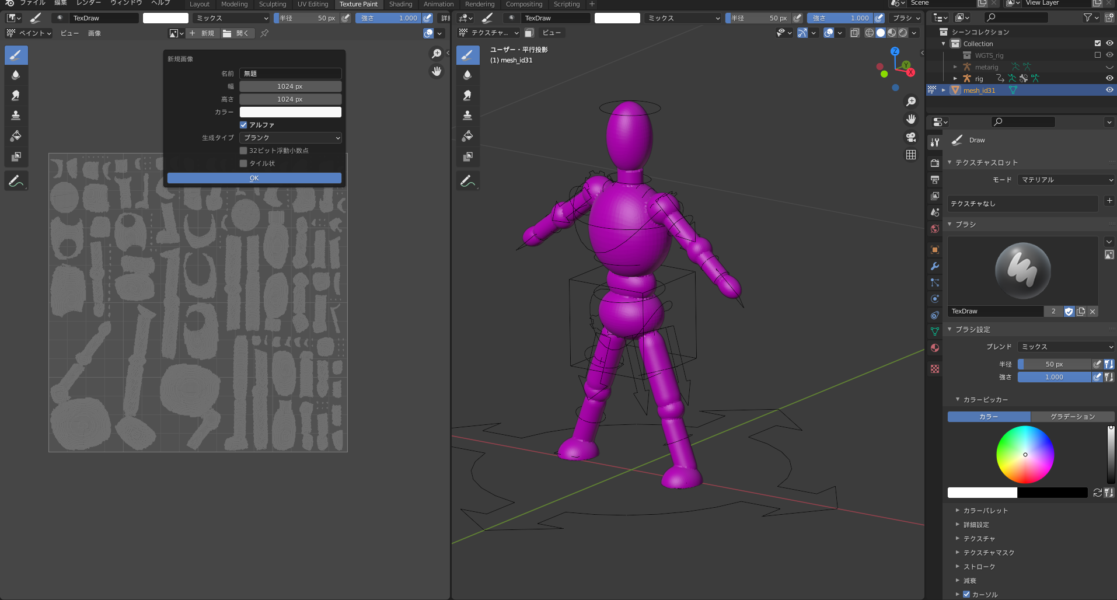
こちらを参考に
して頂ければ
最後まで色を塗って
ようやく完成です (^^)/
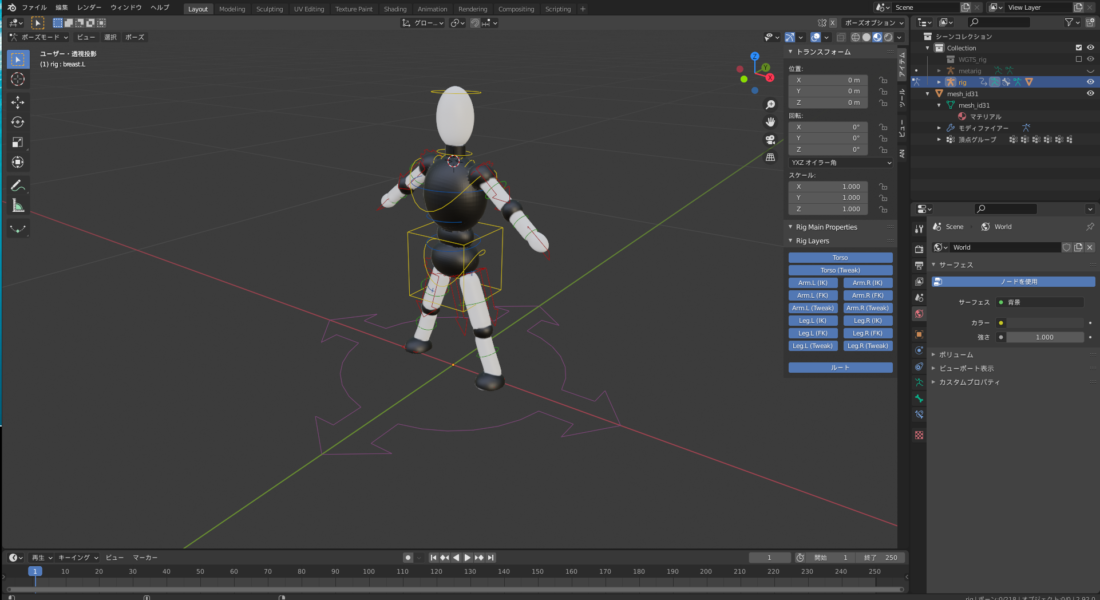
さいごに
いかがでしょうか?
まとめますと、
ポイント
- アドオンをセット
- モデルを用意
- アーマチュアを調整後、”Generate Rig”
- 自動ウエィト
となりました。
他の方法もあると
思いますが、
参考になればと
思います。
こんな感じで動きます
まだ、
全然使いこなせてませんが
ちゃんと
モデリングも覚えて
また、
お伝え出来ればと思います。
最後までご覧頂いて
ありがとうございました('◇')ゞ
