こんにちはタラです(._.)
前回はBlenderで作るモデリングを
簡単に紹介しましたが、
今回はその続きになります。
前回お伝えしたように
ベルトや目玉の部分を作る様子を紹介します。
服の部分でシュリンクラップという
モディファイアーを使ってますが
服を動かす必要がなければ
使わなくても大丈夫です。
興味がある方の参考になればと思います(^^)/
前回の記事はこちらです。
-
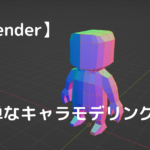
【Blender】簡単なキャラモデリング①
こんにちはタラです。今回は人型のモデルを作ってみたので、簡単に紹介したいと思います 先日tweetしたこちらのモデルになります。 おはようございます。短いですが、レンダリングがようやく完了Ƕ ...
続きを見る
【Blender】簡単なキャラモデリング
ベルトをつくる
まずはベルトから作っていきます。
下の画像は
■オブジェクトを選択してテンキーの1で正面に
■編集モードに入り、その横の辺選択をした状態です。
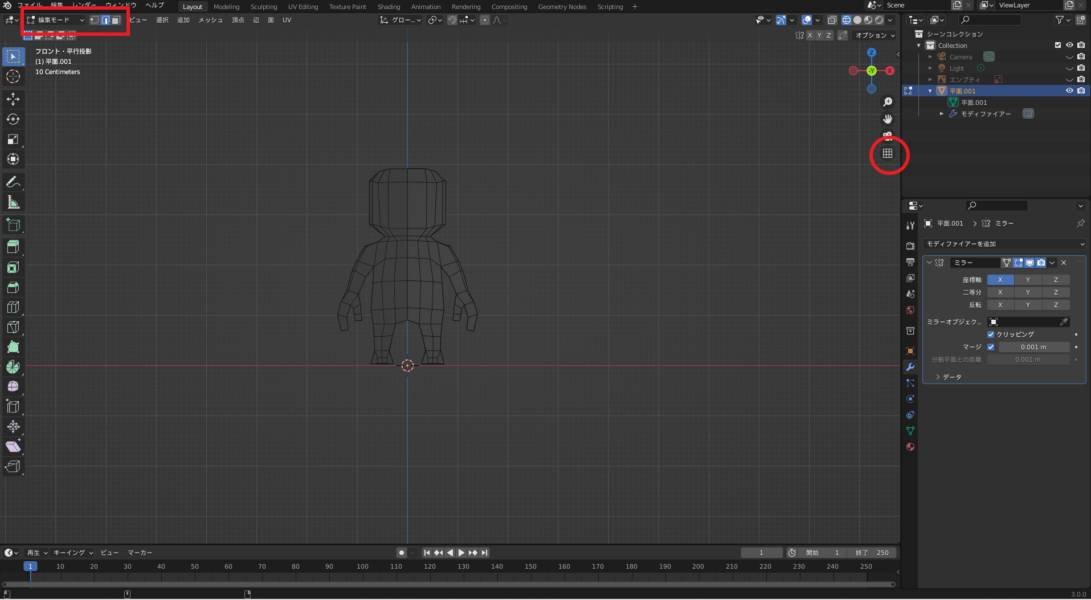
腰の部分にある辺を利用して作ってます。
■ALT+左クリック⇒腰の辺をまとめて選択
■S+Z⇒数字の”0”⇒辺をZ方向に垂直に
■Ctrl+B⇒ベベル(幅を広げる)
■Alt+Eキー⇒広げた面の部分を”法線にそって面を押し出し”
などを行ってベルト部分を作成しています
■最後はShift+Aから立方体を追加して
Sキーで形を整えながら
ベルトのバックルにしています。
服をつくる
次に服を作ります
今回は上着部分だけですね。
■まずは体部分を選択して編集モード
画面右上の透過表示に切り替えて
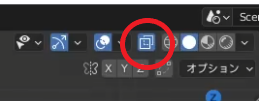
面選択の状態で上着にしたい部分を選択します。

■Shiftキー+Dキー⇒選択した部分をコピー
■Pキー⇒分離⇒選択:コピーした服の部分と体部分を分離させます
■一度オブジェクトモードに戻ります。
(動画ではここで”fuku”と名前を入力しています)
■分離した服の部分にミラーを適用、服を選択して右クリック⇒”原点をジオメトリに移動”を選択
※動画では一度ミラーを適用せずに失敗してます(._.)
■モディファイアから”シュリンクラップ”を選択します
・ラップ方法:ターゲットの法線で投影
・スナップモード:外側
・ターゲット:体部分を選択
・オフセット:0.02
と入力しています。
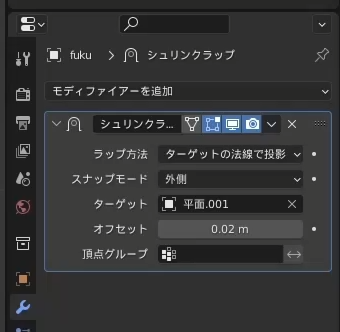
■最後に、
シュリンプラップを適用させて、再び編集モード。
裾の辺をALTキーを押しながら一括選択。
Sキーで裾を広げて、Gキーで少し伸ばして
形を整えて完成です。
靴をつくる
次は靴を作っていきます。
服の時と同じように、
編集モード⇒透過表示とすすみ、
靴の部分を選択して体と分離させます。
オブジェクトモードに入り、
”kutu”と入力し一旦脇に移動させてます
・Sキーでサイズを調整
・Ctrl+Rにて辺の挿入
・Ctrl+Bにてベベル
・辺を選択して右クリック⇒細分化
・Shift+Rで同じ繰り返し
・頂点と頂点を選択して頂点のペアを連結
・Eキーで押し出し
・辺を押し出し+Sキー⇒内側に差し込み
(E+Sでも同じことが出来ます)
などを行ってます。
■次に体の部分の足部分を
Xキーで削除
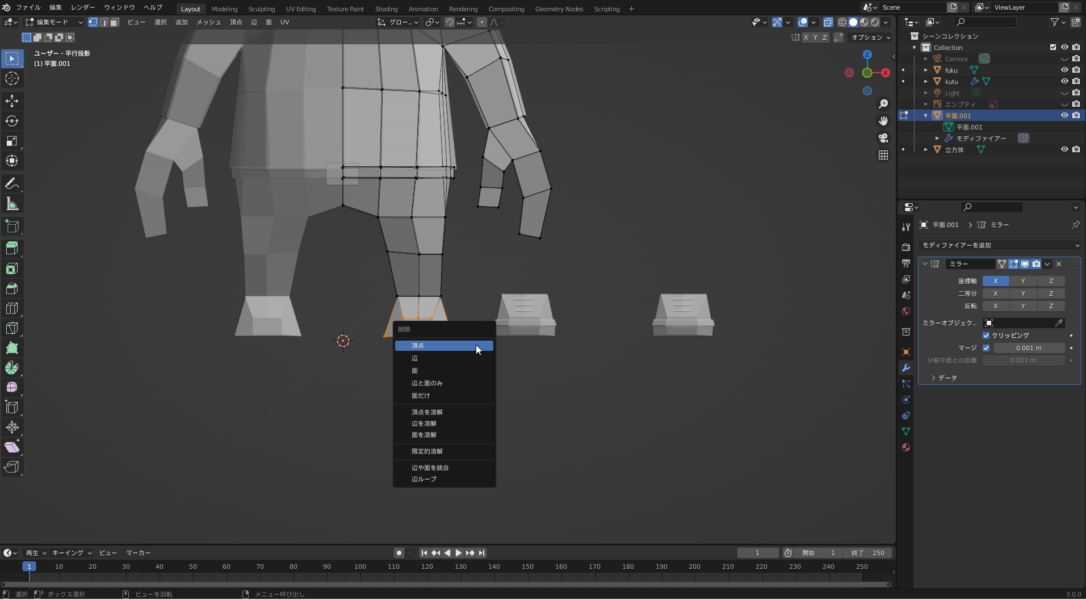
靴のサイズを調整して完成です。
下の動画では一旦ミラーを削除して
位置を確認してから、
再度ミラーを適用させてます
頭の目玉部分を作成する
最後になる顔の目玉の部分を作っていきます
■体部分を選択してミラーモディファイアを適用。
編集モードに入り、
顔の部分を丸く変形させます
■顔の目玉部分あたる面をEキーで差し込み
■周囲の辺を選択し、右クリック⇒細分化
■メッシュ⇒トランスフォーム⇒球状に変形を選択してます
目玉部分も同じように
Shift+AからICO球を追加したものを
細分化の後、
メッシュ⇒トランスフォーム⇒球状に変形させてます。
いらない辺は溶解して顔の完成となります。
次に
ベルトのバックルの部分を
Ctrl+Rで辺を挿入し形を少し変形させた後に
バックル⇒体の順に選択して
右クリックから統合を選択しています。
分離とは逆に、
バックルと体の部分が同じメッシュに統合されます
これでモデリングは完成です。
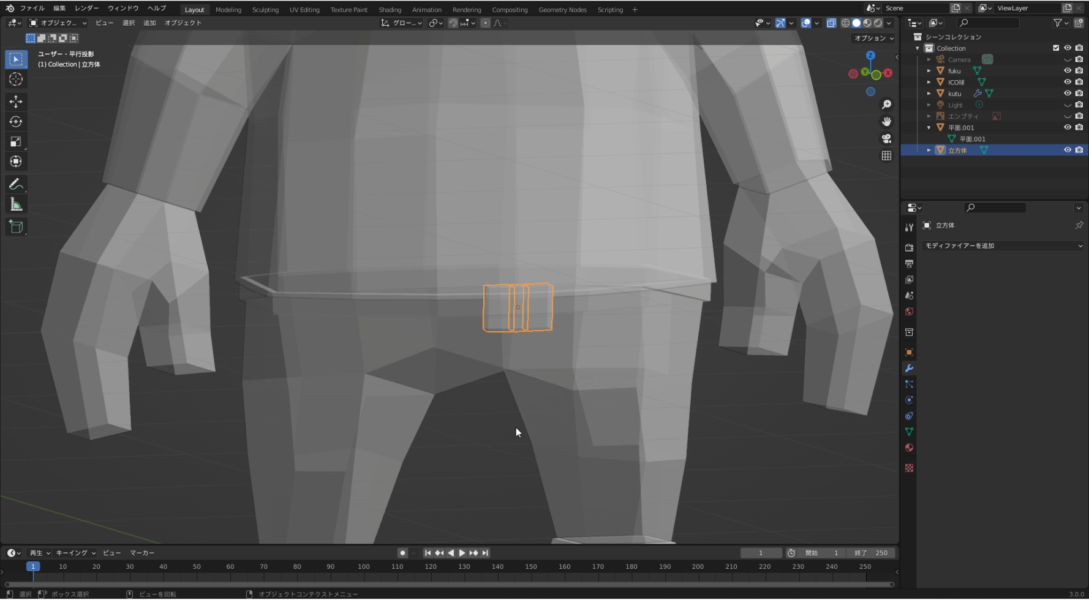
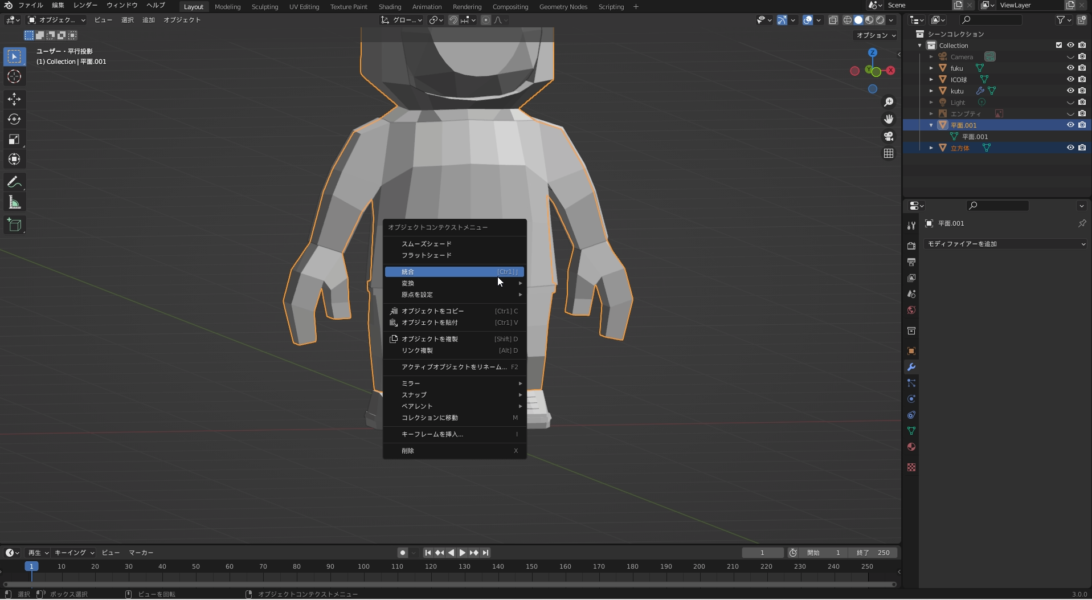
マテリアルの設定
色を付けていきます。
画面右上のマテリアルプレビュ―を選択します。
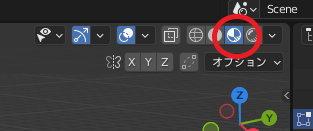
■色を付けたい箇所を選択し
(ここではkutuを選択)
画面右横のマテリアルプロパティから
ベースカラーを選択します。

■色を使い分けたい場合は
オブジェクトを選択したまま編集モードに入り、
〇で囲んだ”+”ボタンからマテリアルスロットを追加。
色を付けたい箇所を選択して割り当てをクリックすると、
色を追加できます。

目の部分は
サーフェス横の丸いボタンを選択し、
プリンシブルBSDFではなく、
グラスBSDFと放射を選択しています。
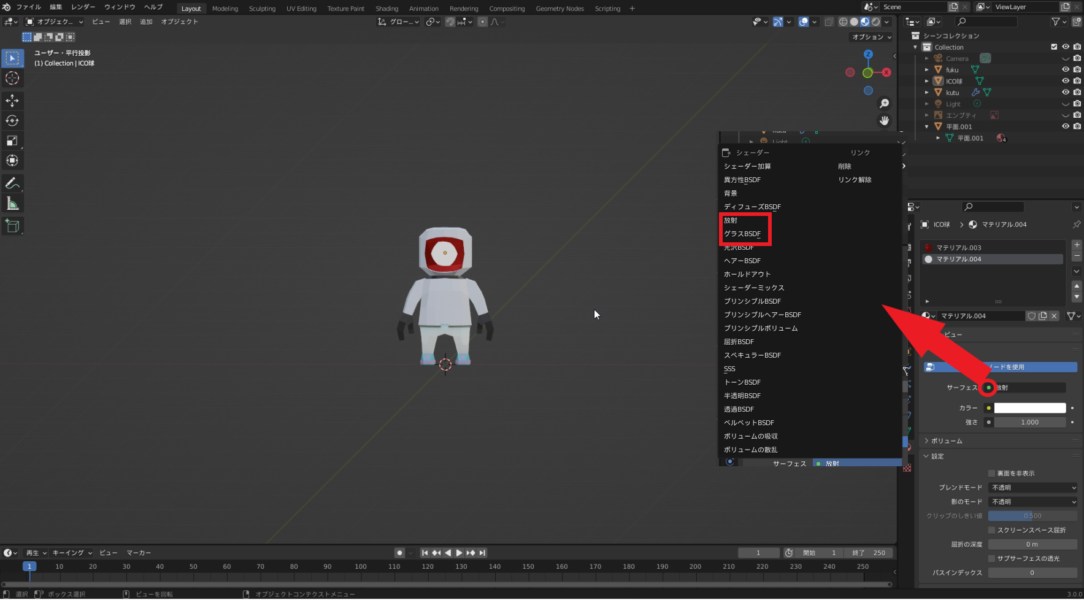
こんな感じで完成です(^^)/
最後に
簡単な説明でしたが、
いかがでしたでしょうか?
次回はこのモデルを
Mixamoにインポートして
リギングと、歩くアニメーションを
付けてみたいと思います。
以上、
「【Blender】簡単なキャラモデリング②」でした。
最後までご覧頂いて
ありがとうございました。
では(^^)/
続きはこちらです
-

【Blender】簡単なキャラモデリング③
こんにちはタラです前回、前々回と続き3回目の今回はBlenderで作ったキャラモデルに簡単なアニメーションを付けてみたいと思います。 前回の記事はこちらです 興味のある方の参考になればと思います(._ ...
続きを見る
にほんブログ村
