こんにちはタラです(^^)/
今回は
リグ(骨格)の左右反転コピーを紹介したいと思います
先日、
こちらのザリガニを作ったのですが

脚とハサミは片側だけ作成し、反対側はコピーして作りました。
ボクセルで作った長方形をつなぎ合わせてるだけなのですが、
反対側も同じようにつくるのは面倒です。
そんな時に
リグごと反転コピーしてしまえば、
簡単に左右に付ける事が出来ます。
コピーで作成出来るとかなり便利なので、
作ったザリガニのを例に
反転コピーの方法を紹介出来ればと思います。
初めてボクセルを作る方や
興味ある方の参考になればと思います(._.)
VoxEditとは?という方は
下の記事を参考にして頂ければ
-

-
[The SandBox] VoxEditでスライム作ってみた
こんにちはタラです今回はVoxEditを使った3D作品の作り方を簡単に紹介できればと思います('ω')ノ 先日ツイートしたこれですね。 なぜかスライムです😃#ドラクエ#VoxEdit ...
続きを見る
VoxEditでリグを反転コピーしてみた
ファイルをコピー
下の画像はザリガニの足とハサミを
左側だけ作った状態です。
"Left_asi" "Left_hasami"と
リグに名前を付けてます
4本の脚やハサミのパーツは
それぞれにまとめてる状態です
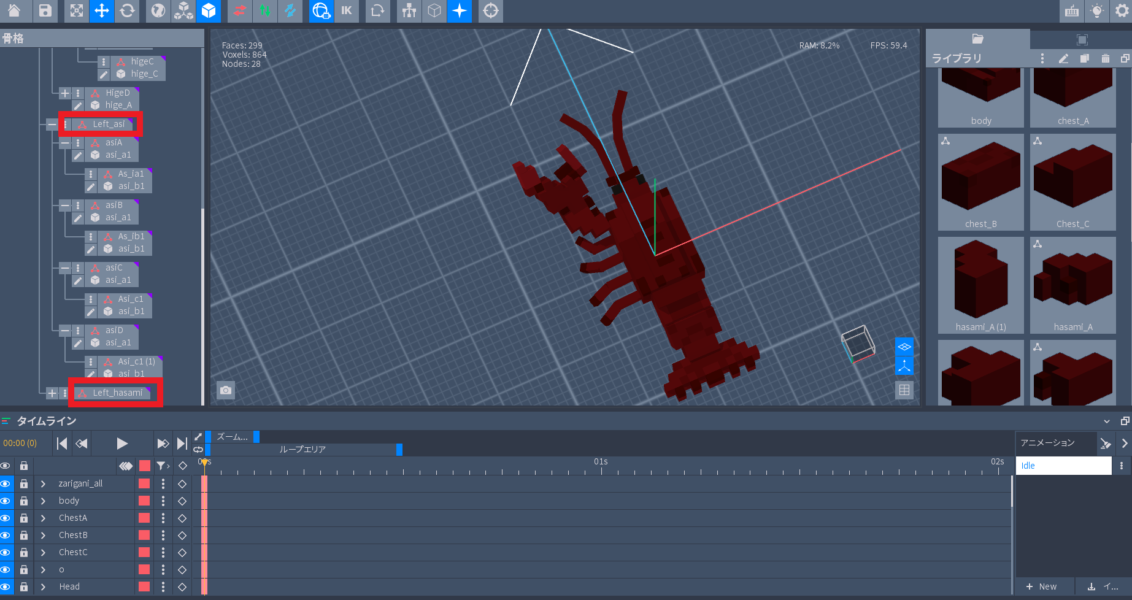
足とハサミを反転させて、
右側にも付けていきたいと思います。
まずは一旦、
ファイルから⇒名前を付けて保存
ここでは名前を”Right”と入力して保存しました。
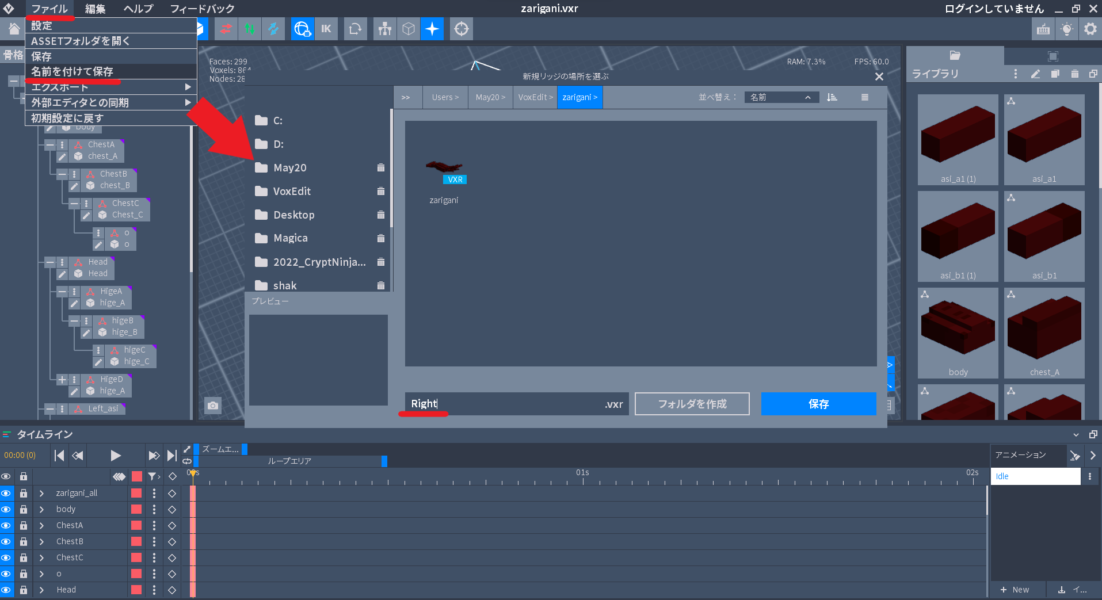
この段階で
2つのファイルが出来た状態となり、
ここから自動で
新しく名前を付けたファイル側での操作になります。
反転させてエクスポート
左右反転を行います。
画面中央上にある左右の矢印をクリック
左右反転しました
リグの名前も
LeftからRightに自動で変更されています。

ここで必要な部分を
エクスポートして保存します
コピーしたいリグ名前横にある・のメニューを開いて
リグとしてエクスポート⇒名前をつけて保存
ここではコピーしたいリグ"Right_asi"と
"Right_hasami"をエクスポートしました。
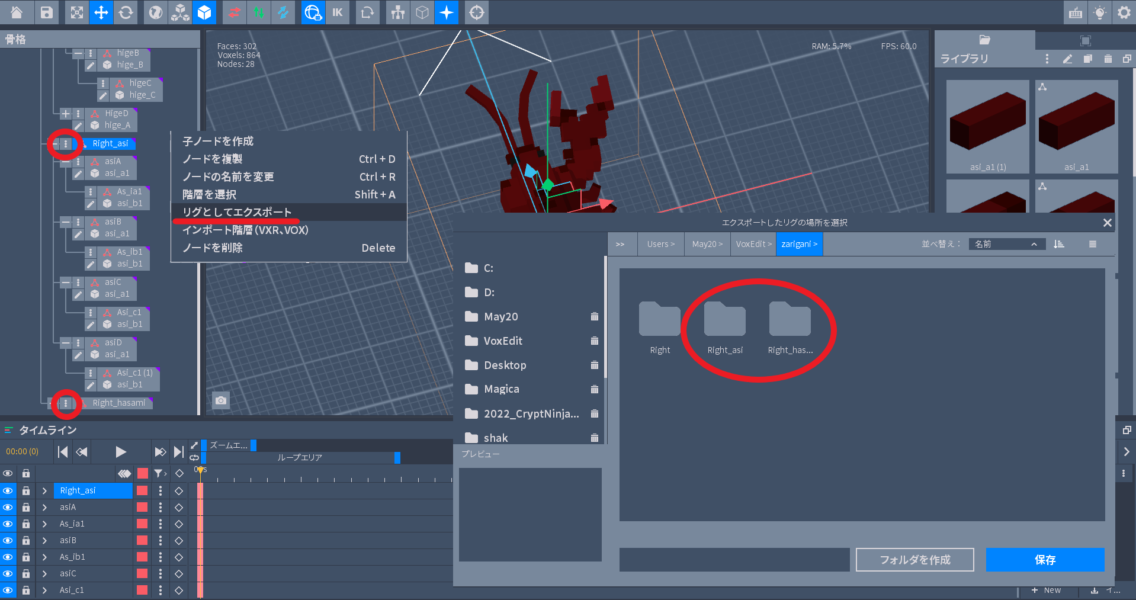
保存し終えたら
Homeボタンでメニュー画面に戻ります
これで反転した足とハサミが出来ました
後はこれを元のファイルにインポートするだけです
反転したものをインポート
ファイルを開くから
最初のファイルを再開します
足とハサミが左側にある状態です。
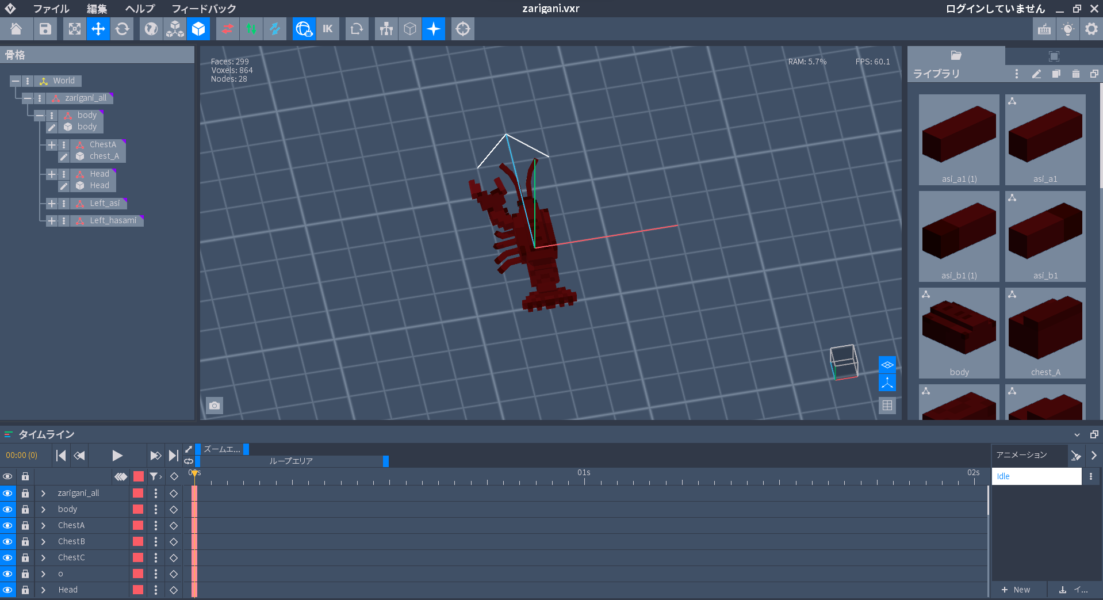
bodyの配下に
先ほどエクスポートした
"Right_asi"と"Right_hasami"を
インポートします。
body横の・のメニューを開いて
インポート階層(VXR、VOX)を選択
インポートしたいファイルを選択して”開く”を選択します
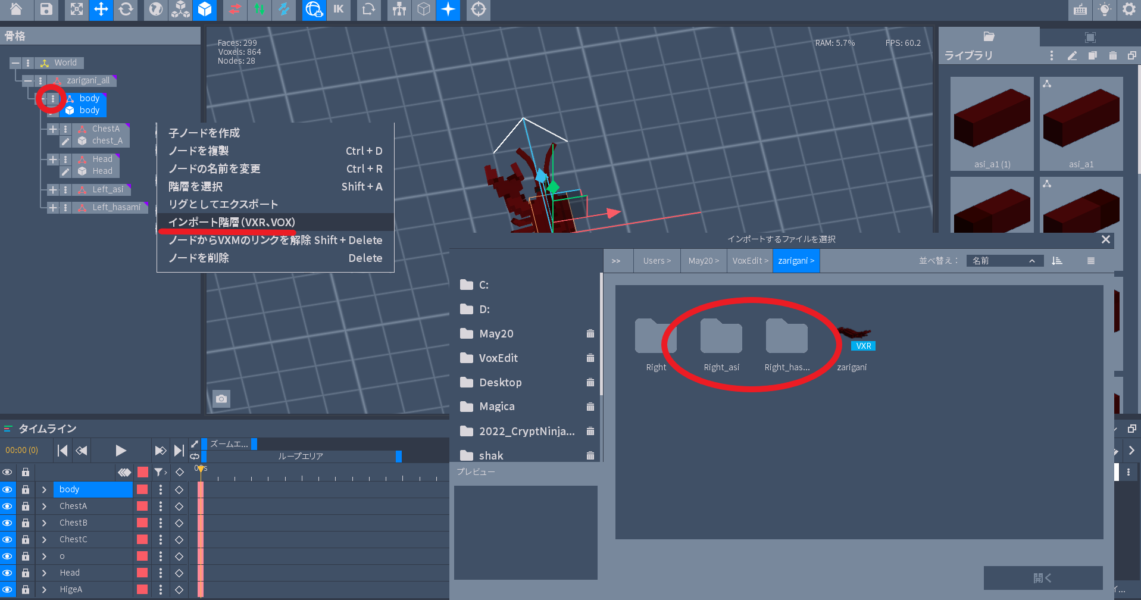
インポートが完了しました
bodyの配下に左右の脚とハサミが出来ています。
後は忘れずに、新しく追加したリグに対して
"すべてに送信(send to all)"をすれば完成です。
send to allに関してはこちらを参考に
-

-
【The Sandbox】VoxEditを使ってアバターをつくってみた③アセット追加編
こんにちは、タラです 今回は前回つくったおじさんアバターに帽子を追加したいと思います。こんな帽子ですね。 帽子を作る中で新しく部品などを付ける時にやっておかないといけない ”すべてに送信(send t ...
続きを見る
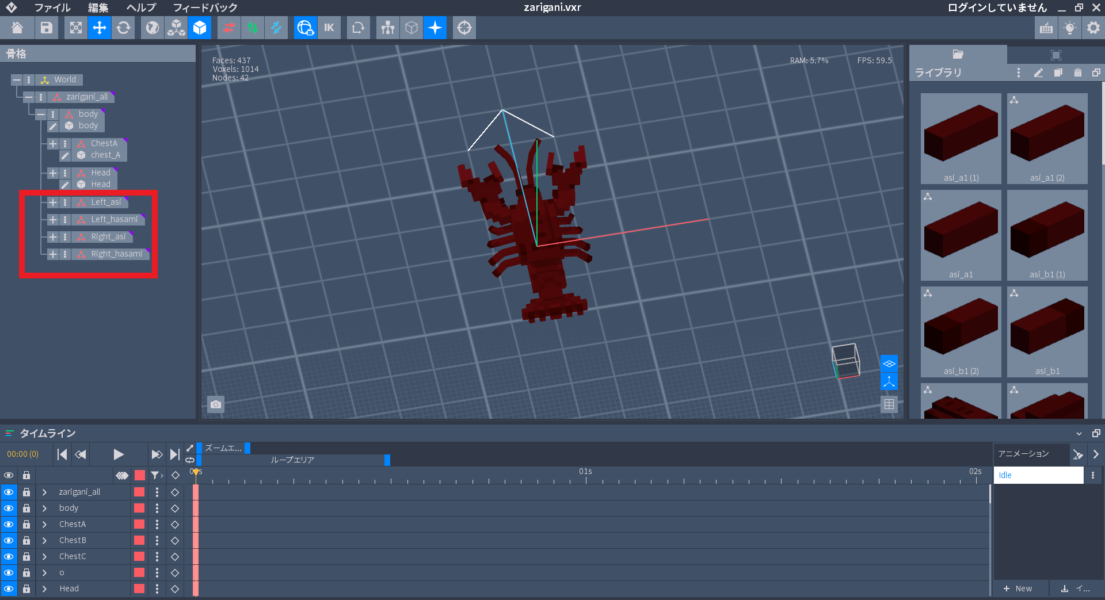
今回は以上、簡単でしたが
「VoxEditでのリグの反転コピー」をお伝えしました。
応用すれば上下反転に使ったり
複雑な顔のパーツも左右コピーで作れますね
他の方法もあるかと思いますが、
参考になればと思います
では('◇')ゞ
