こんにちは
タラです
今回は
Blenderでローポリなゾウを
作ってみたので
自分の備忘録もかねて
簡単に紹介できればと思います(^^)/
先日Tweetしたこちらになりますね
キリンと象🐘😅#lowpoly #b3d #Giraffe #elephant pic.twitter.com/lOLDMaEhom
— タラ (@TaraMomon) January 26, 2022
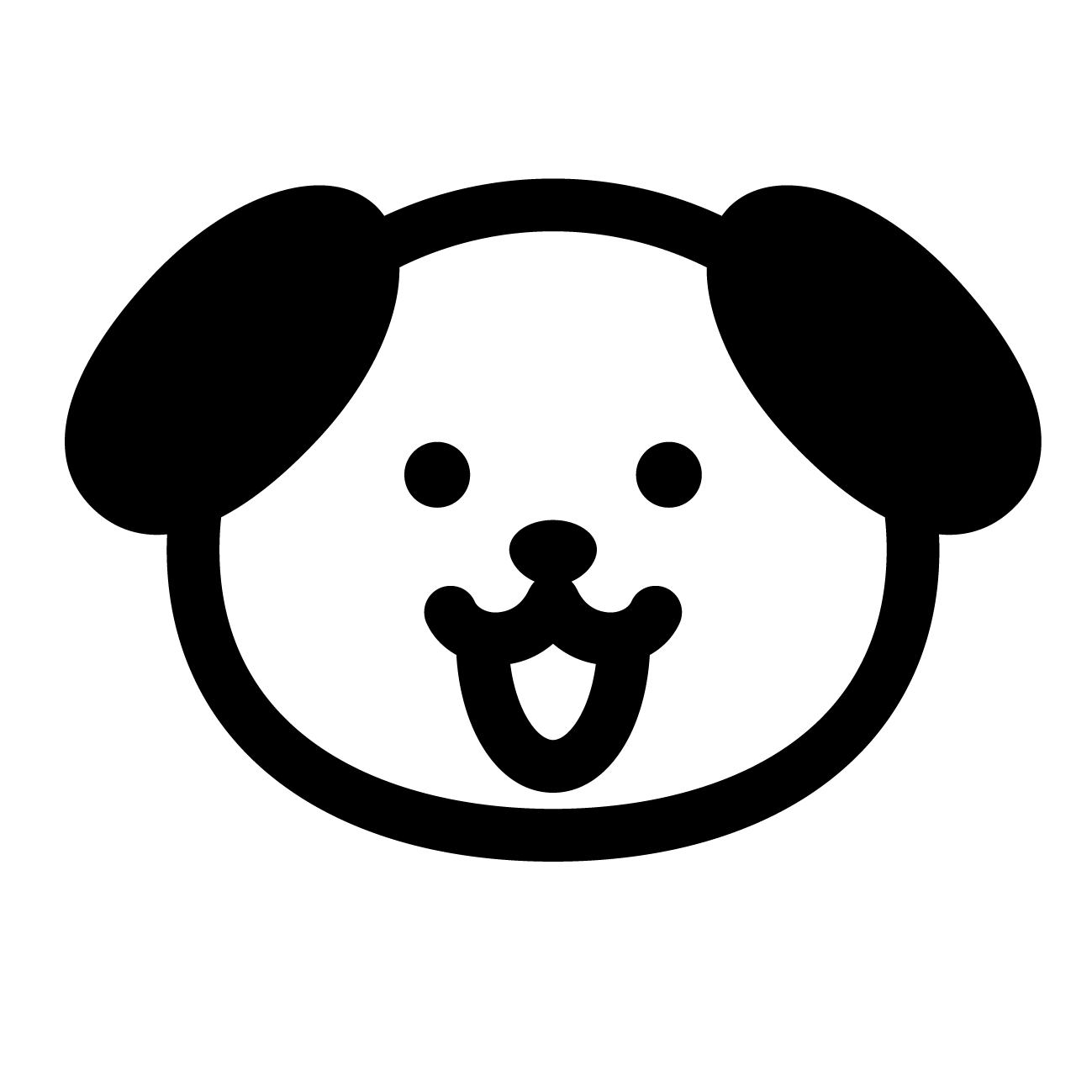
こんなの出来るんだ
興味ある方の参考になればと思います。
なお、
ゾウの隣のキリンは
こちらのチュートリアルを
参考につくりました。
ちなみに自分が利用しているBlenderは
Ver3.0になりますが
モデリングの手順はこちらの動画を
参考にさせて頂いてます(._.)
Blenderでローポリなゾウを作ってみた
体部分をつくる
まずはこちらのサイトの画像を参考に
ゾウを作っていきます。
■Shit+Aで画像を追加
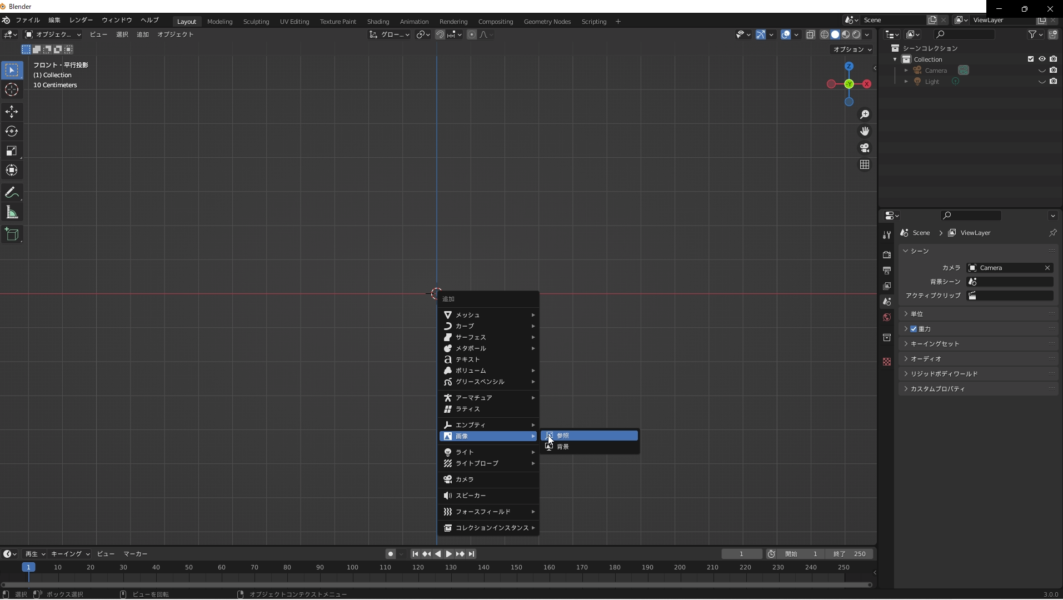
■テンキー1番で正面にし
メッシュ⇒平面を
画像に合わせて透過表示。
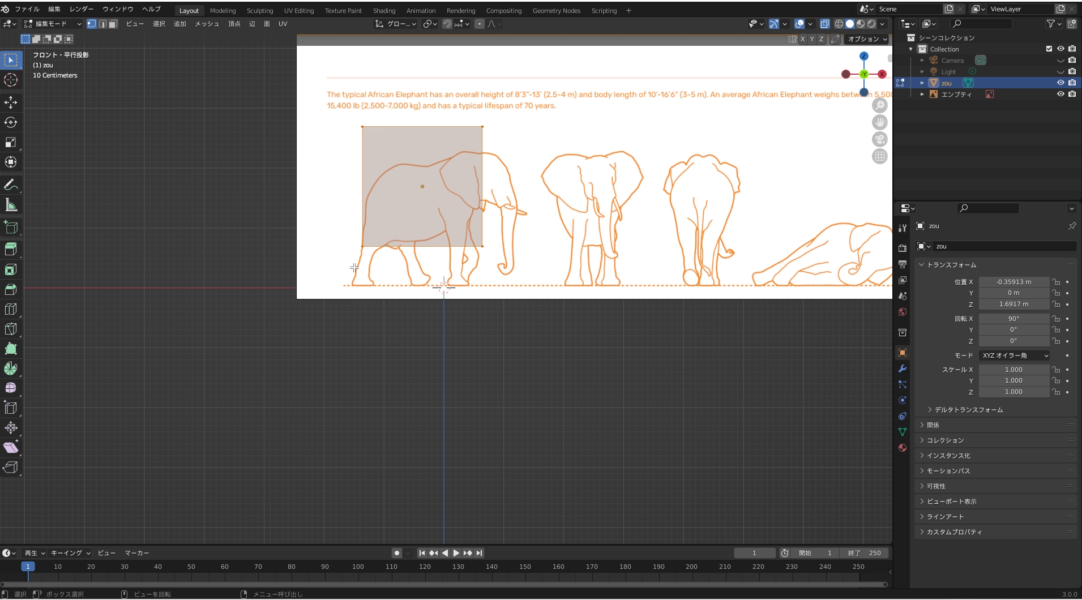
■編集モードから頂点選択モード
形を合わせていきます。
その際、平面を追加する場合は
頂点の両端を選択してEキーで押し出しを
行いました。
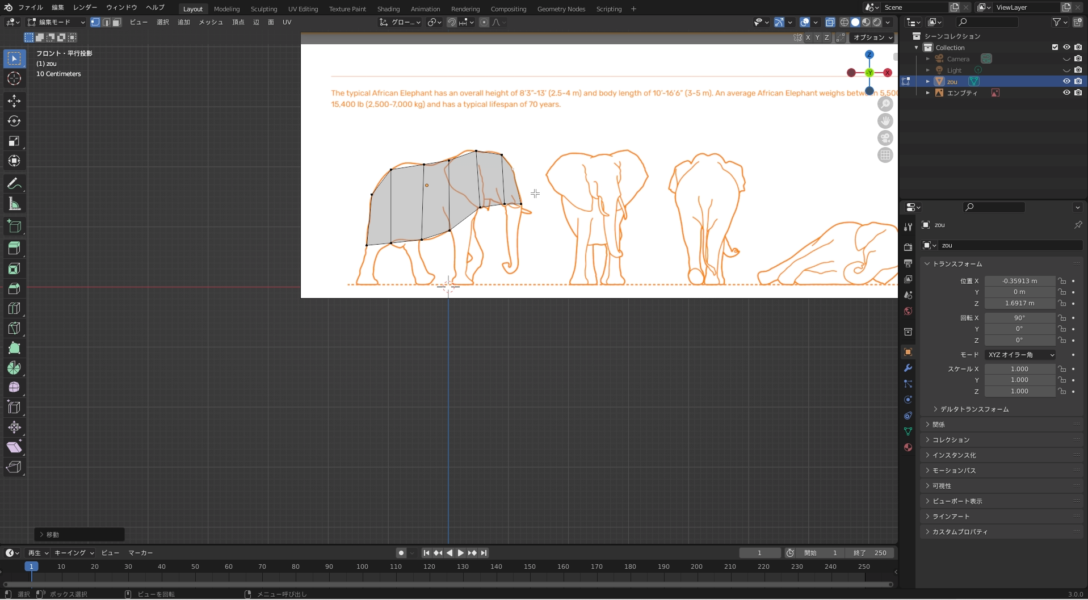
■”Ctrl+R”でループカットなどを行い
微調整を行います
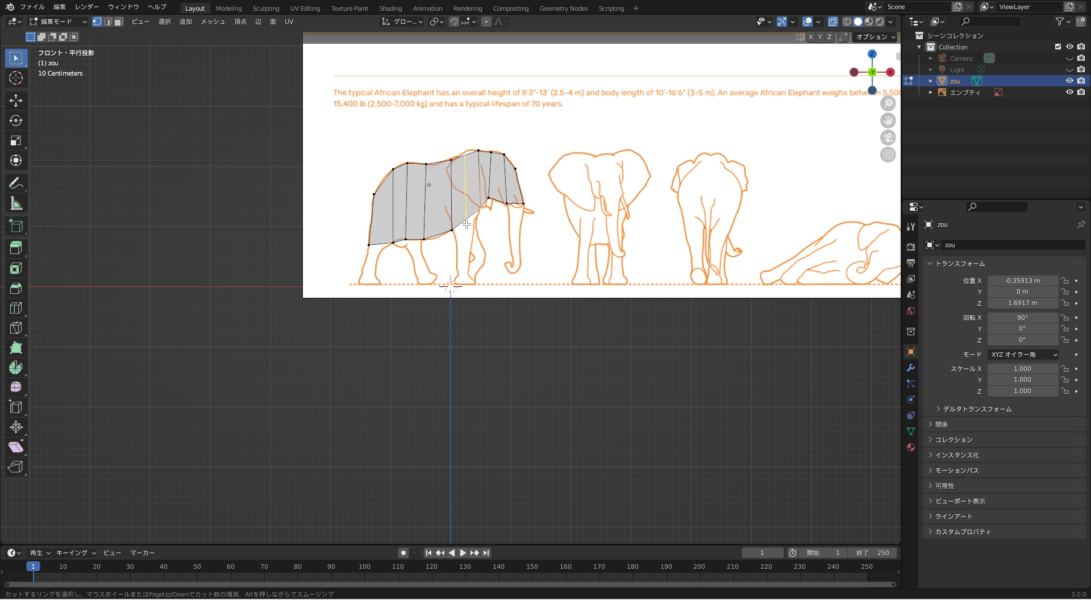
■形が整ったら、
ここから立体化していきます
面を全選択し、”Eキー”で外側に押し出します。
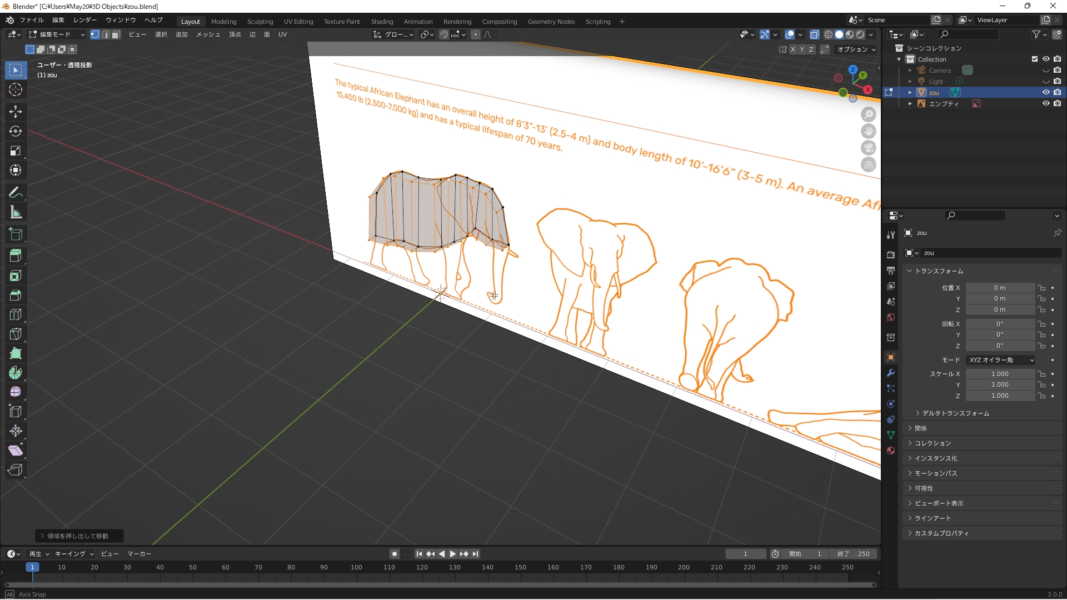
■押し出しが終わったら、
X軸側の面だけをXキーで削除します。
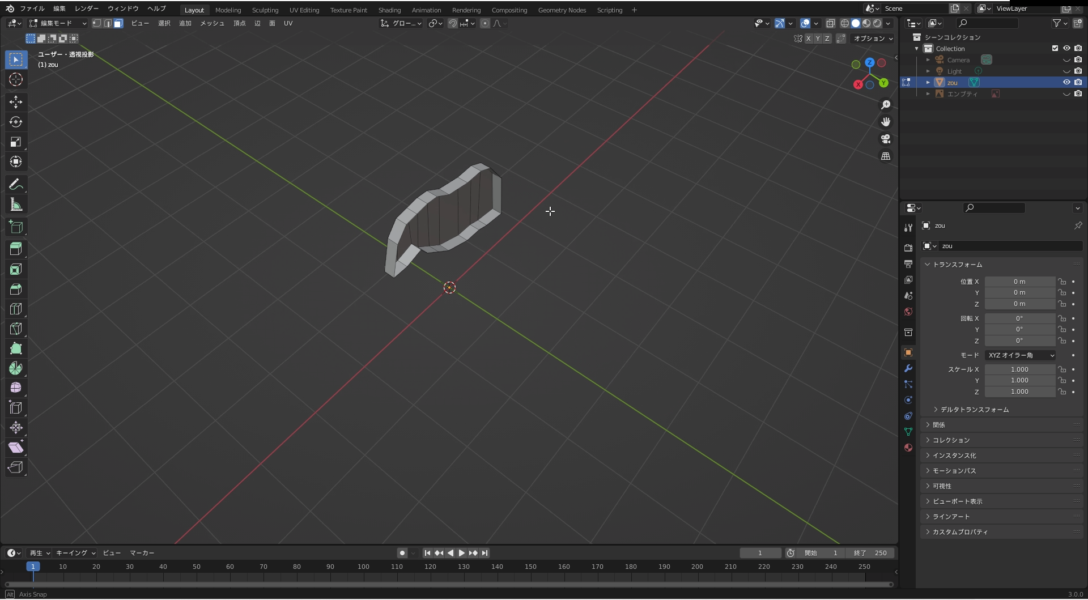
■モディファイアのミラーをY軸で適用させてます
この時、オブジェクトモードで
”Ctrl+A”⇒”全トランスフォーム”を行って
サイズや位置を一旦正規化。
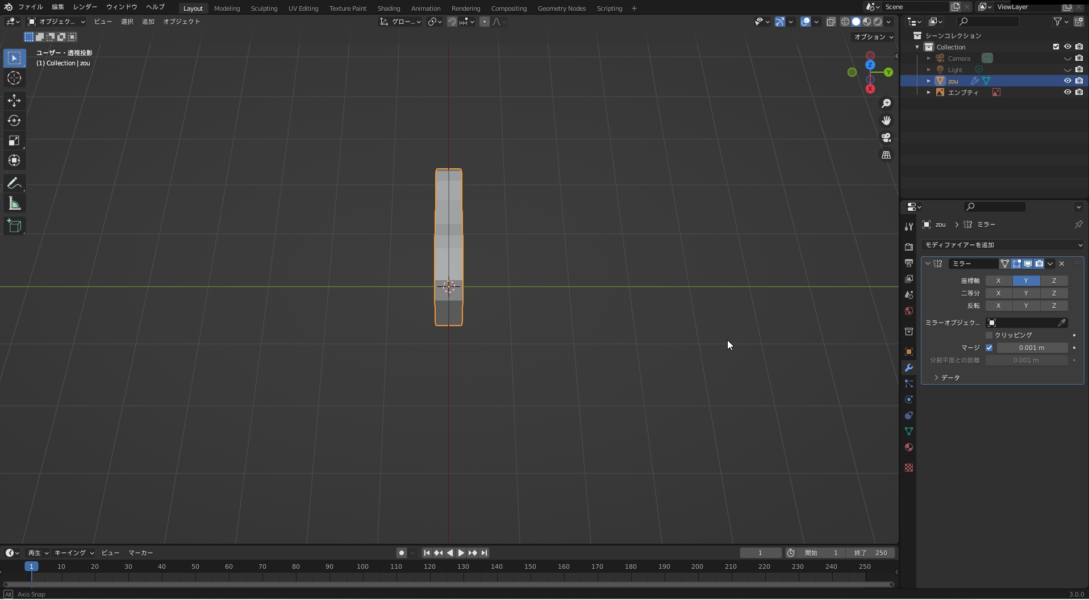
■クリッピングにチェックを入れて
ALTキーを押しながら、内側の辺を全選択
辺をGキーで中央に寄せてつなげます。
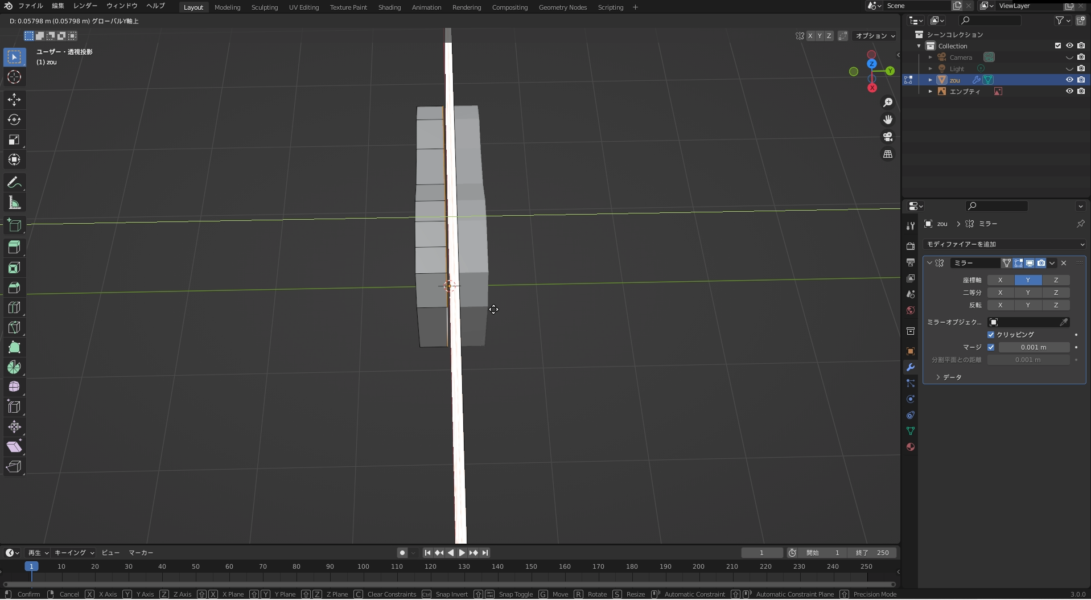
■中央の辺が接続できました
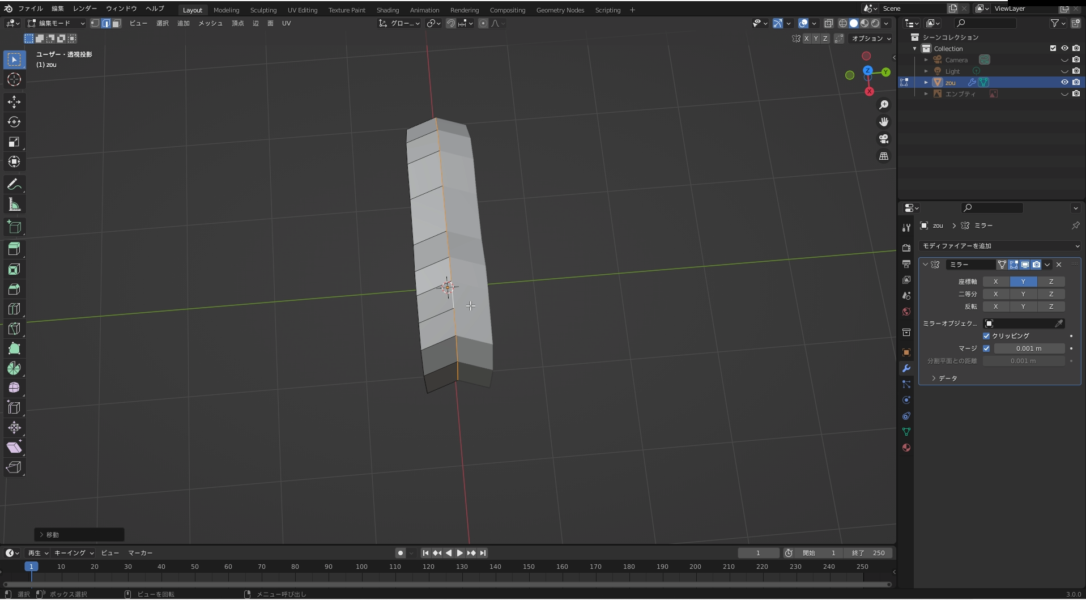
足部分を作る
■次に、足を作っていきます。
”Ctrl+R”でループカット
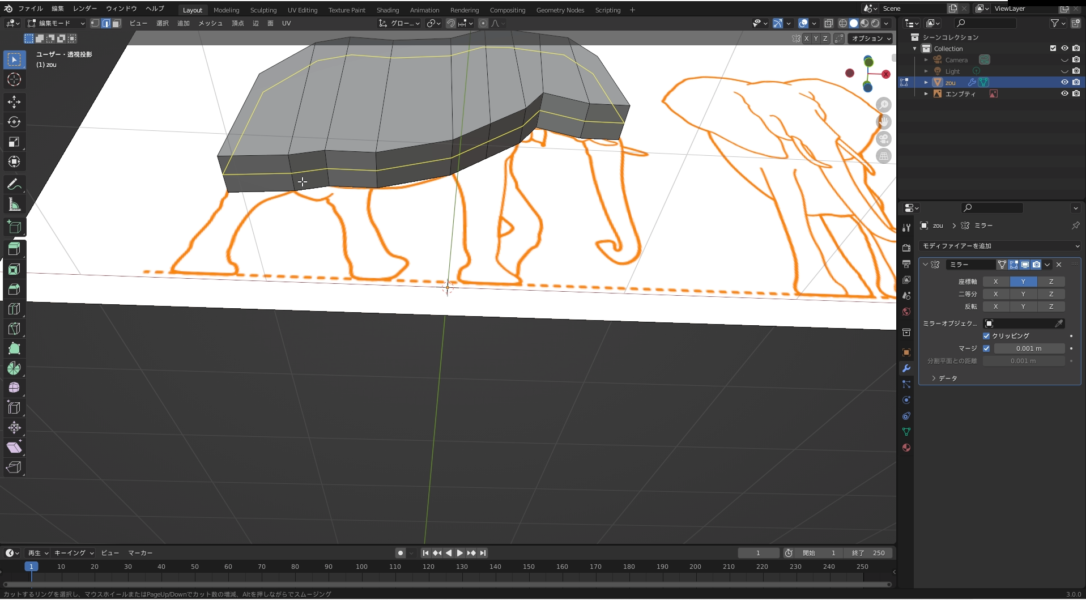
■足の部分にあたる面を選択し、
Eキーで押し出しSキー、Gキー、Rキーで
形を整えていきます。
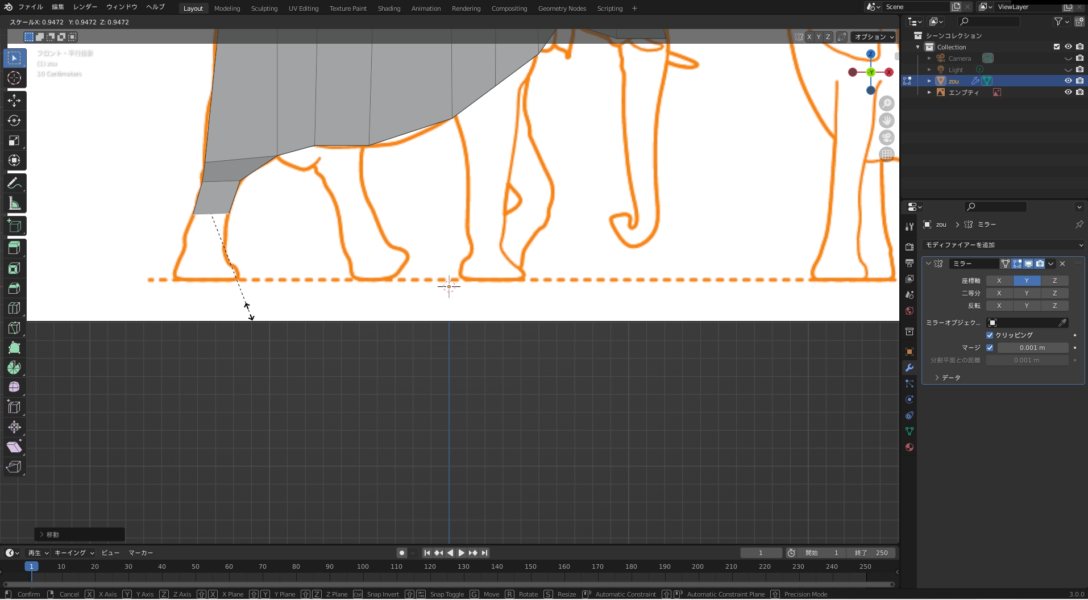
■後ろ足が終わったら、同じ要領で
前足もつくります。
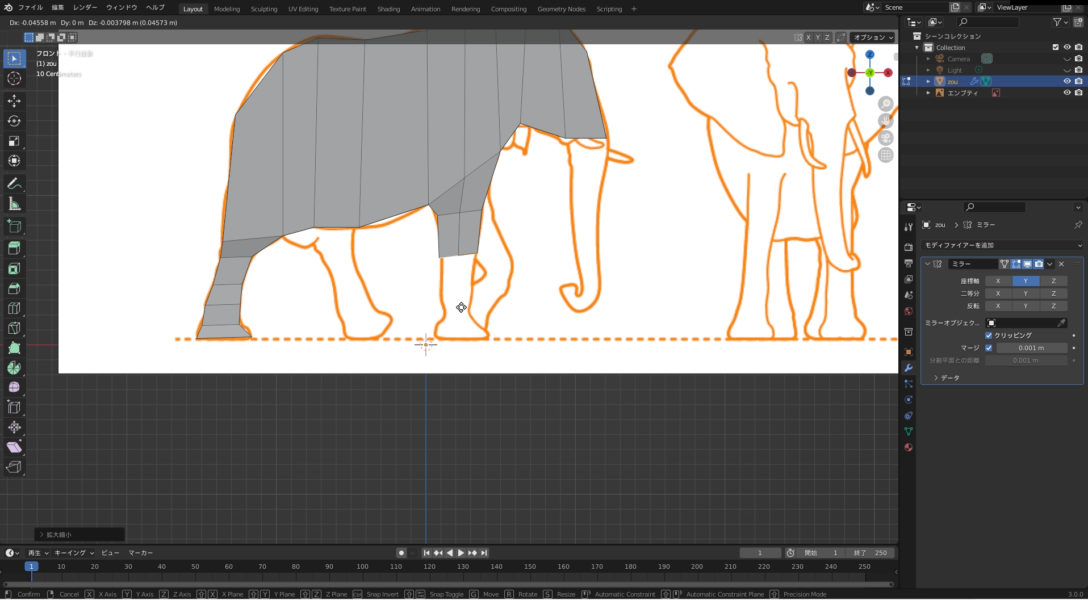
■足が完成したら最後に、
足の面を選択し、
”Sキー”+”Zキー”+”テンキーの0”で足裏を平らにして
足は完成です。

正面からみた形を調整する
■次に象の正面側を作っていきます。
参照している画像をShift+Dキーでコピー
Rキー+Zキー+テンキー”90”を入力。
象の背面に移動させます
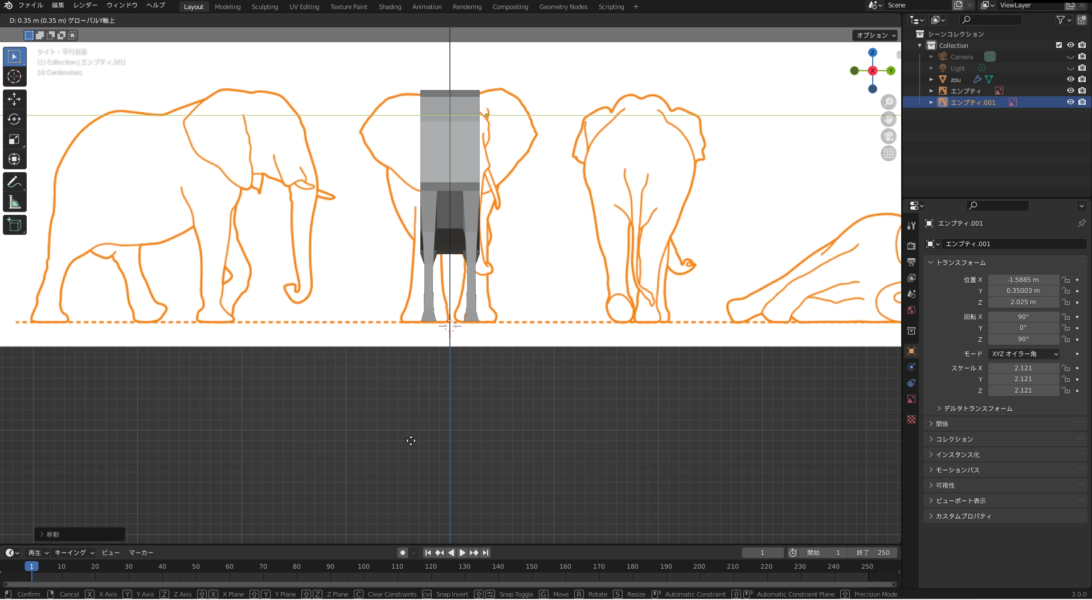
■体部分を作る時に頭の部分が
邪魔なので顔部分を選択して、
”Hキー”でハイドさせます。
再び表示させるには
”ALTキー+Hキー”で再表示できます。
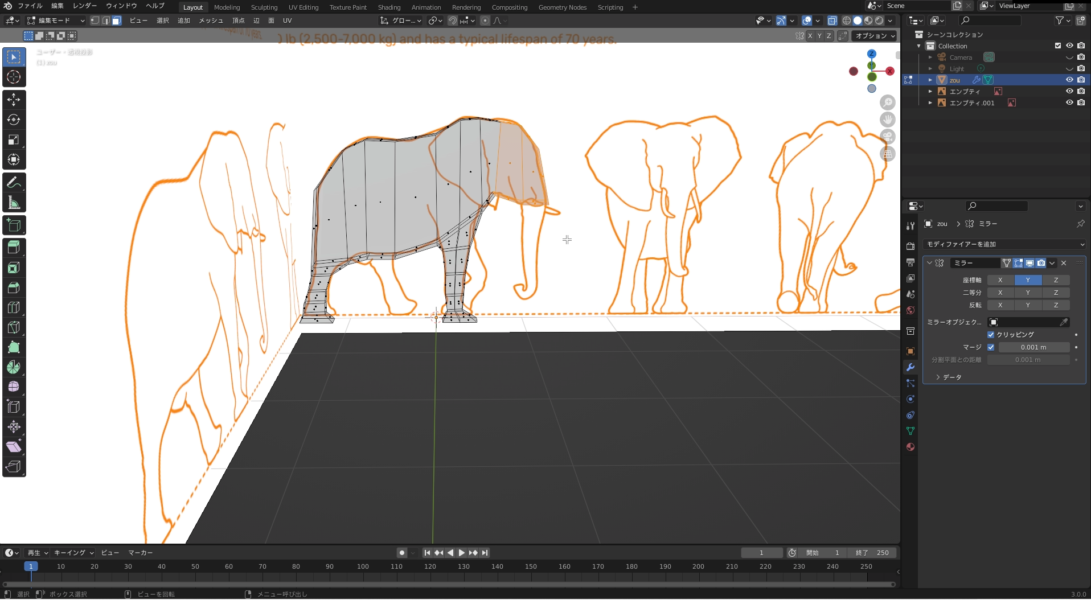
■体部分に”Ctrl+Rキー”で
ループカット
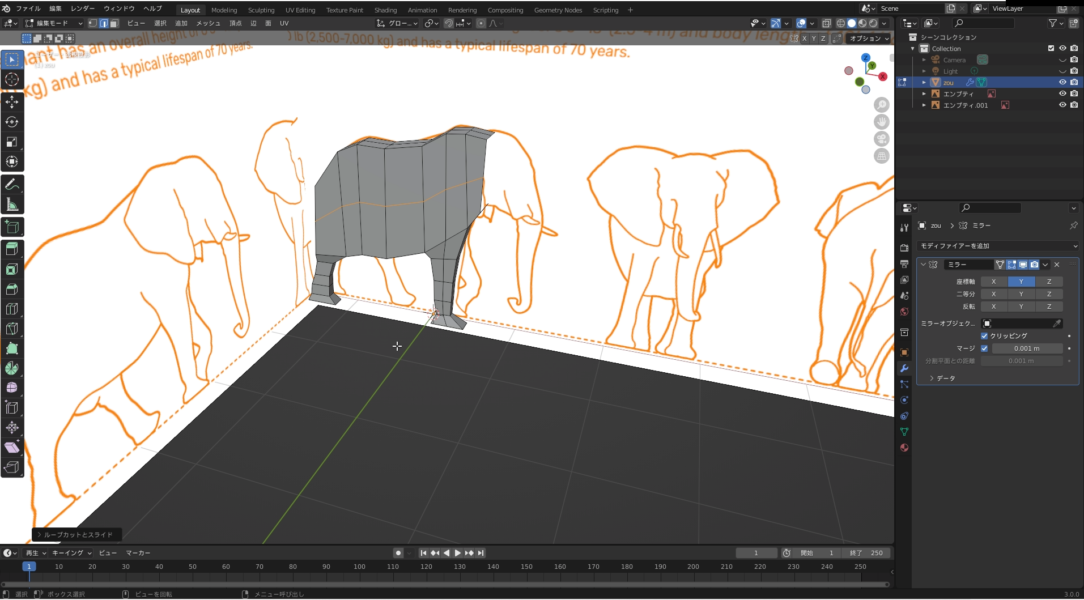
■”Gキー”+”Yキー”で横に膨らませました。
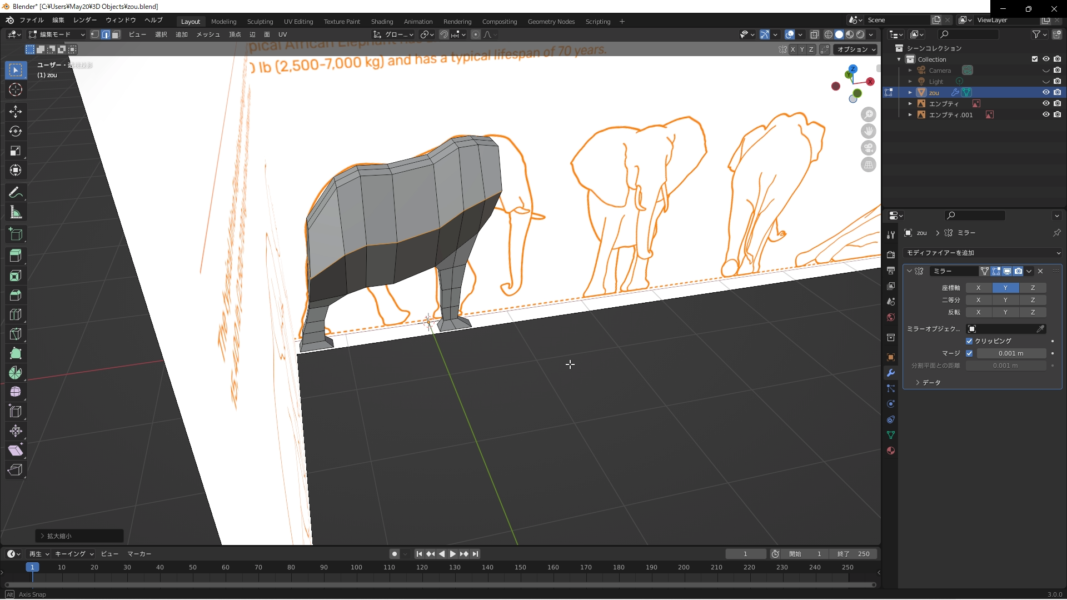
■象らしくなるように形状を
整えていきます
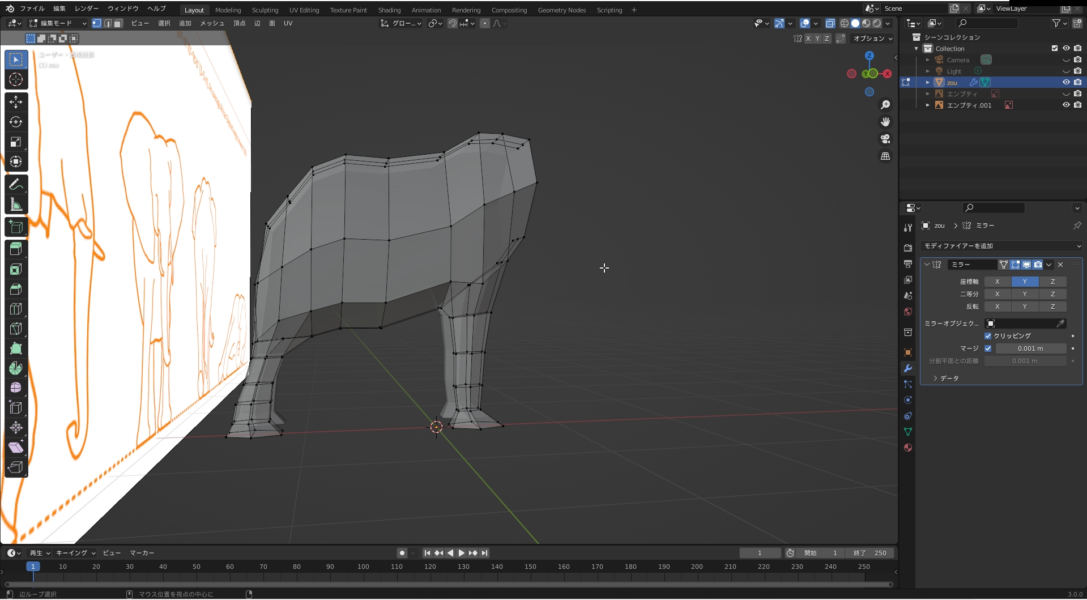
■体部分の調整がある程度終われば
顔部分を作っていきます。
”ALTキー+Hキー”で顔部分を再び表示させます。
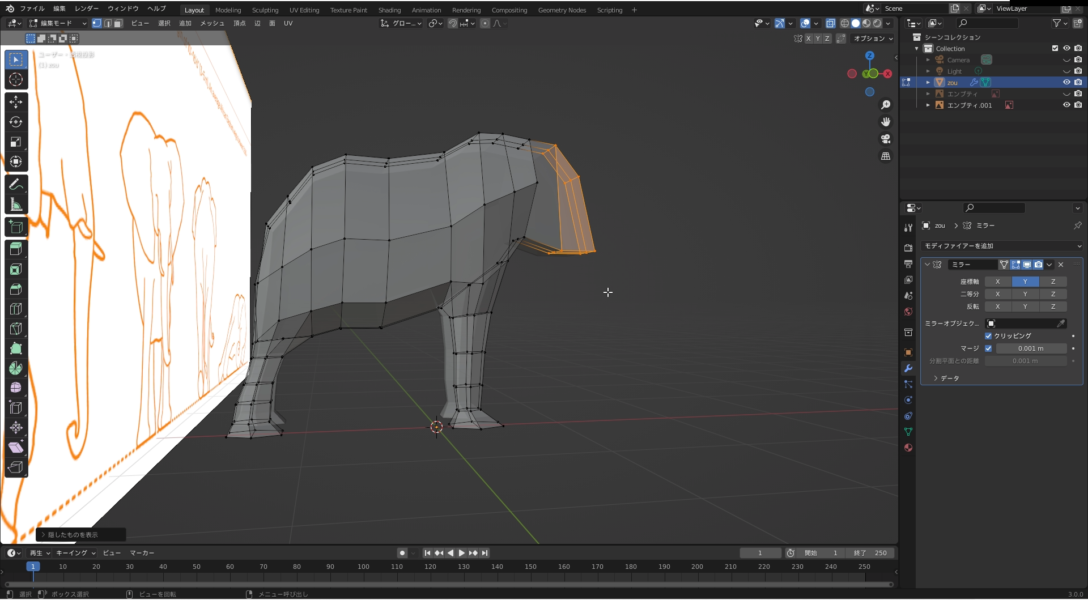
■ループカットや辺の移動等を行って
顔部分を調整していきます。

鼻をつくる
■次に象の鼻を作っていきます。
今回、面選択からEキー押し出しで
鼻を作ろうとしたのですが、何となく形が気に入らないので
別に作って、本体にくっつけました。
Shift+Aキーで メッシュ⇒円を選択
編集モード⇒頂点選択、不要な部分を選択して
xキーで頂点を削除
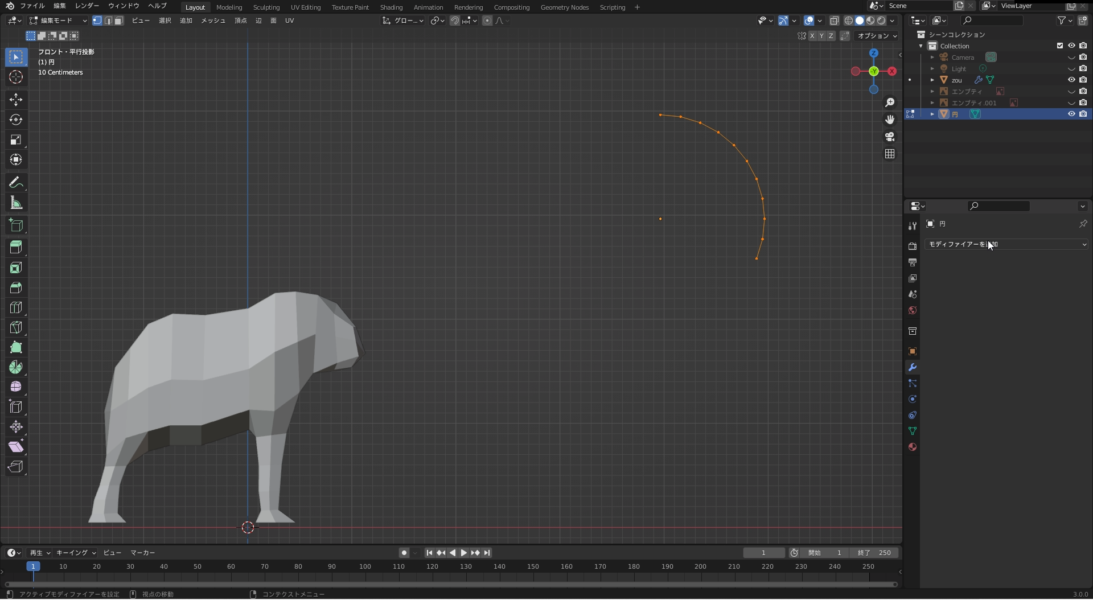
■モディファイア一覧から
スキンを選択
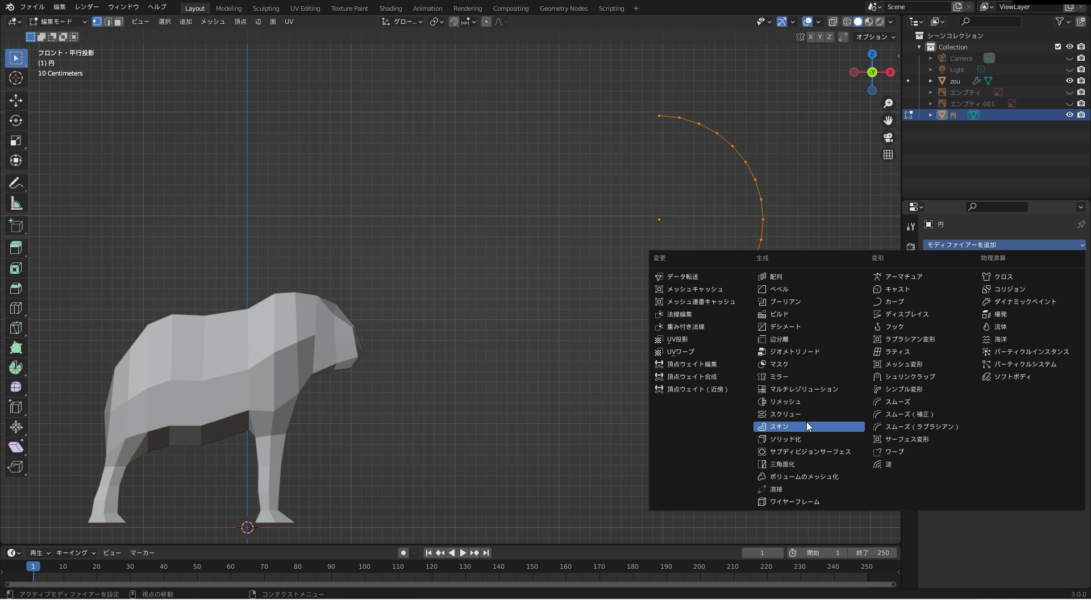
■スキンモディファイアを適用させて、
編集モードに入り、下側頂点を選択して
鼻の形を整えていきます
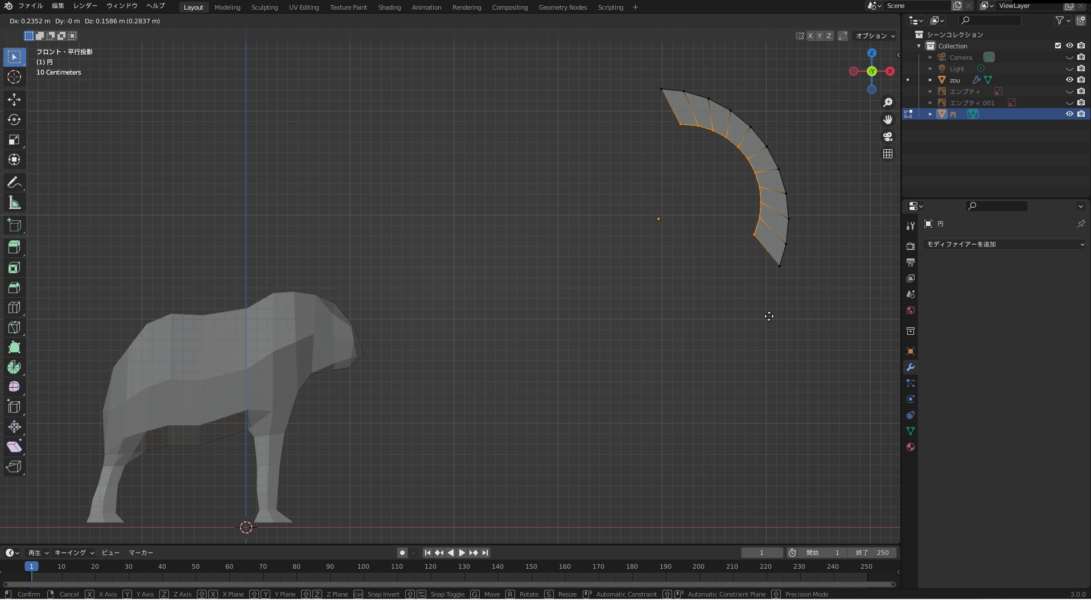
■プロポーショナル編集を利用して
正面からも鼻らしくなるように調整
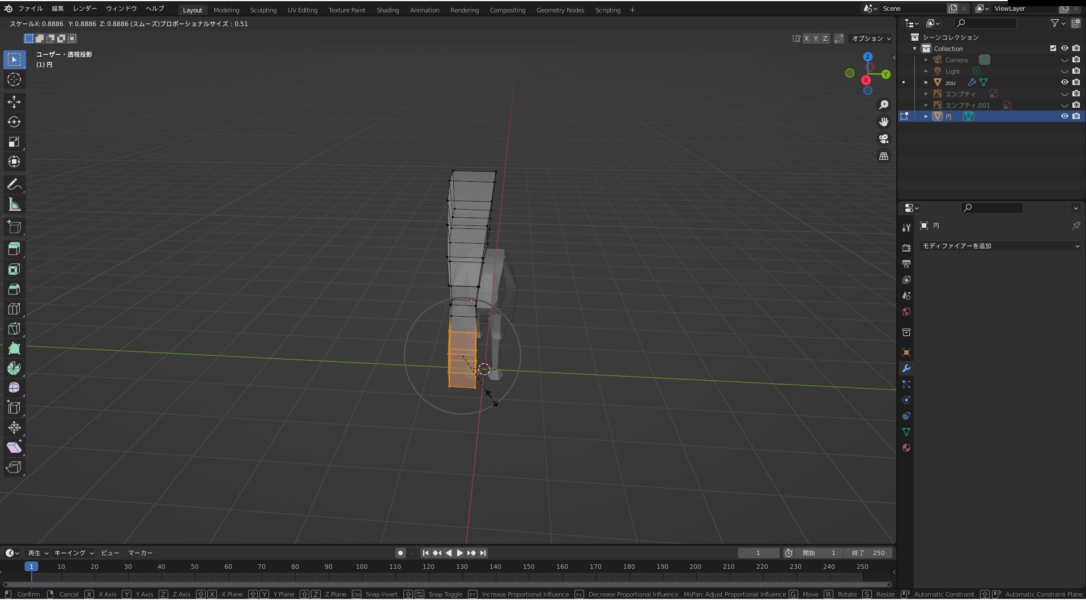
■形を整えて、頭の接着面に
ある程度合わせて、鼻と象を選択して統合

■透過表示で、鼻の頂点と本体部分の頂点を近づけて
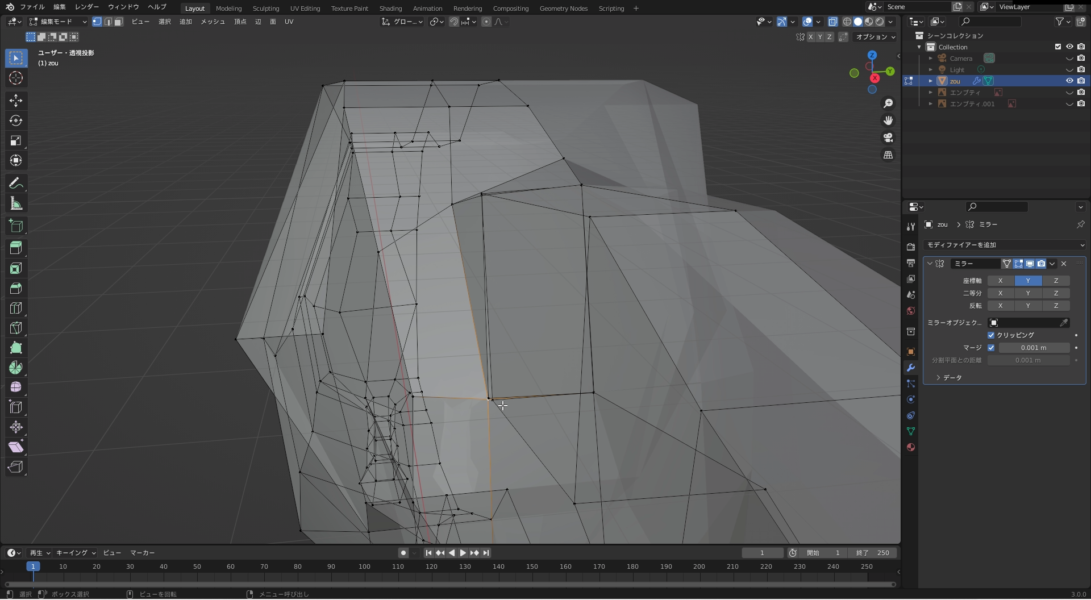
■Mキーで頂点をマージさせます
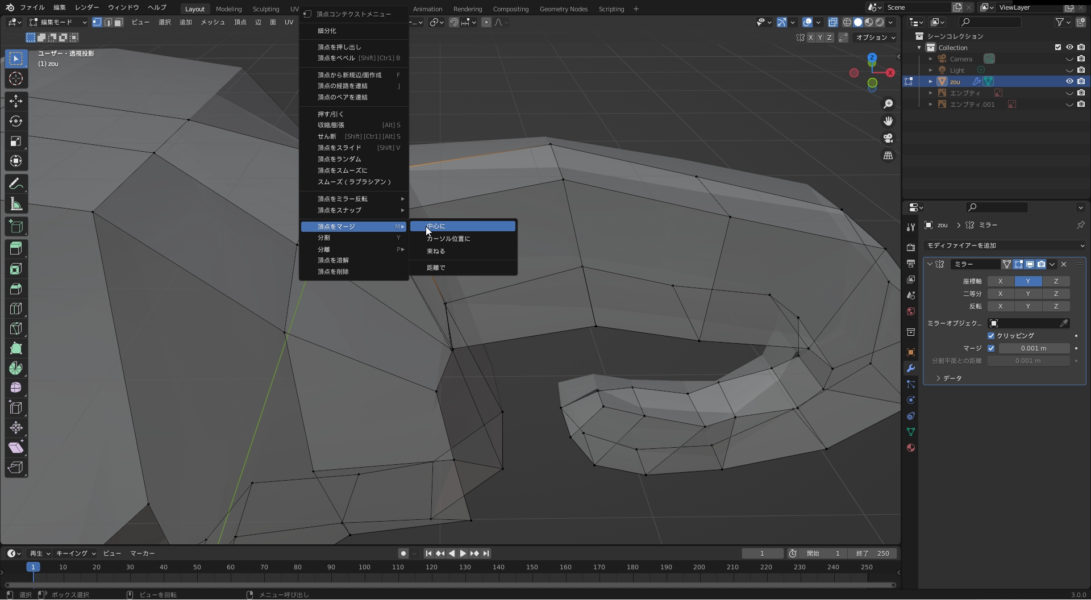
■鼻がくっつきました
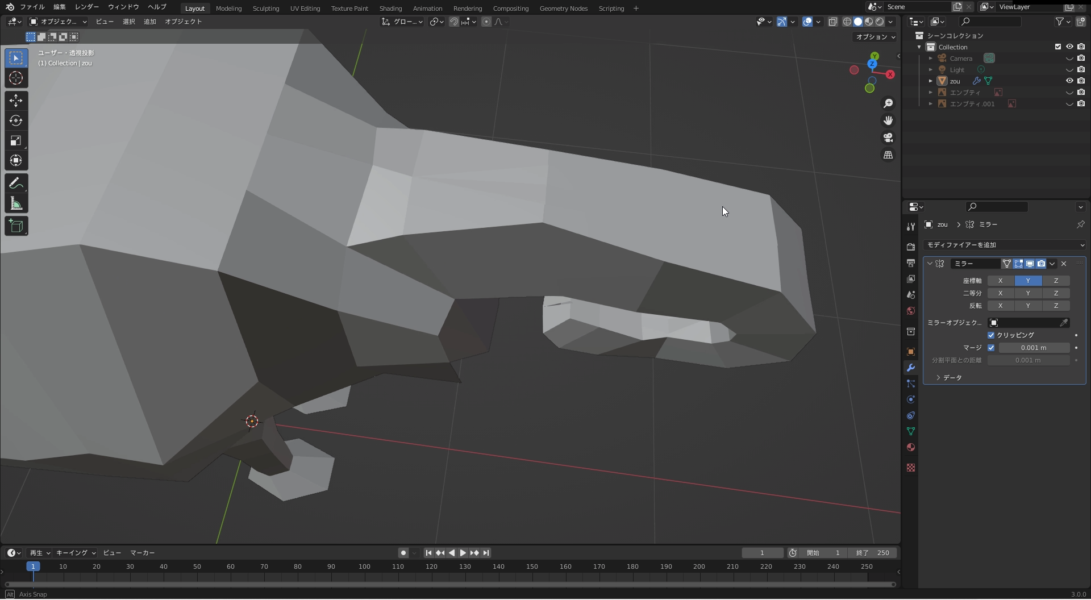
耳をつくる
次に耳を作っていきます
耳にあたる部分を面選択
Eキーで押し出し
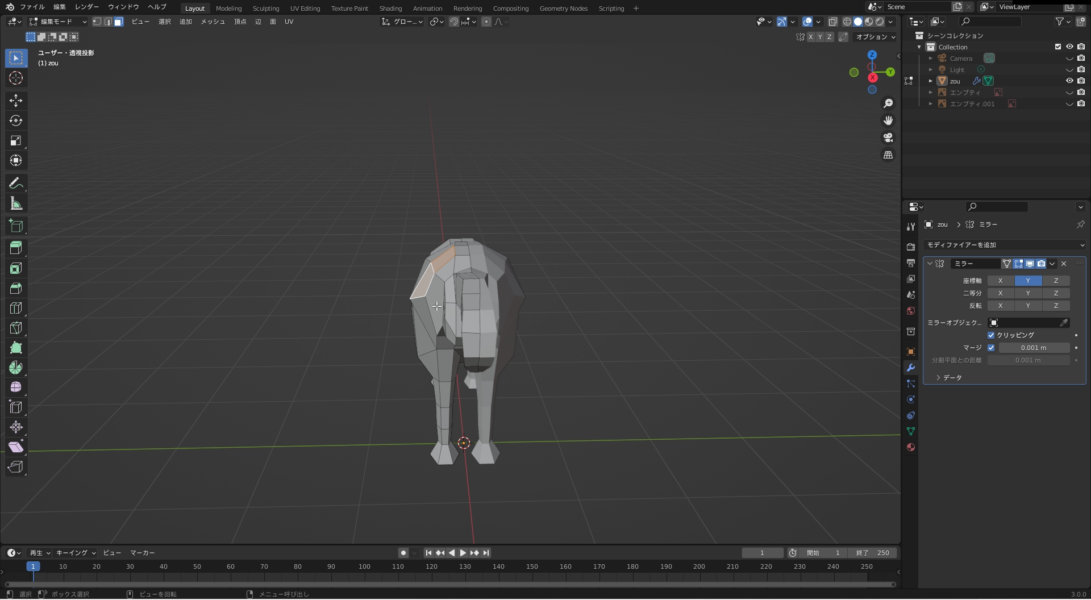
■Gキー、Sキーなどを利用して
形を整えていきます
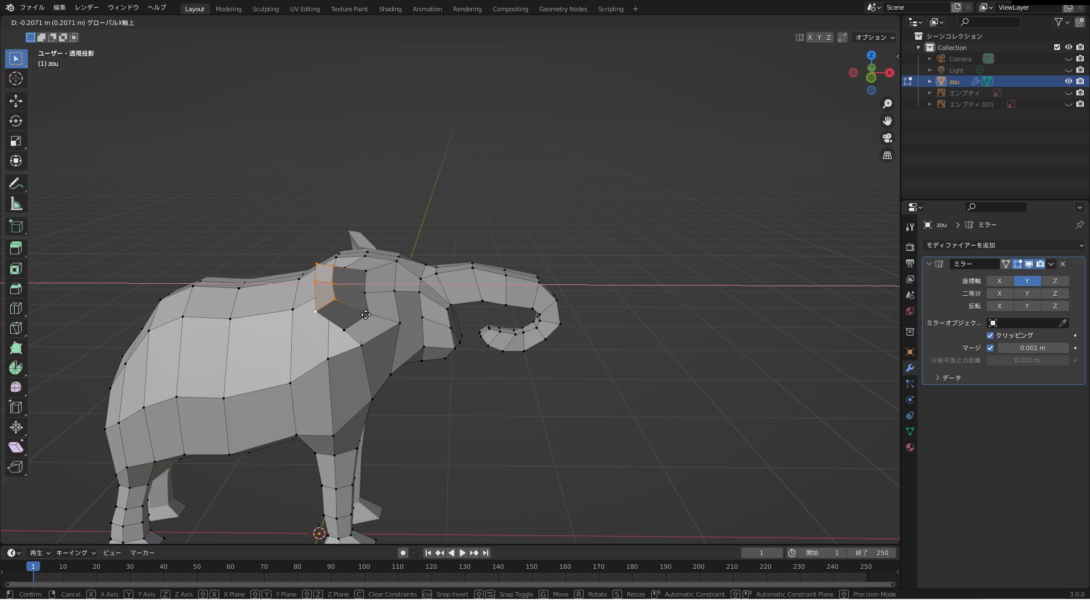
■ネットの画像などを参考に
象の耳の形を調整していきます。
体の部分をHキーでハイドしています。

■耳のふちは面選択した後に
Iキーで差し込みしてます。

キバをつくる
■象のキバも押し出しをせずに
別に作りました
Shift+Aキーでメッシュ⇒立方体を追加。
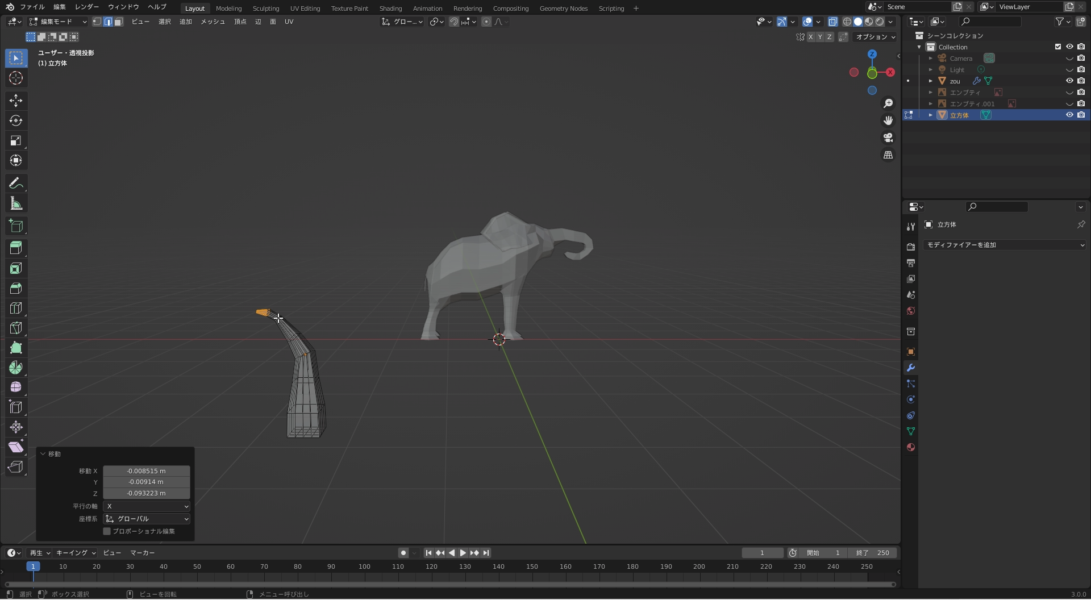
■編集モードで形を整えた後に、
顔に付け足し、ミラーモディファイアを適用させて
キバの完成です。

■ちなみに尻尾は
”Kキー”でナイフを使いながら
辺を作成し、Eキー押し出しで作成しました。
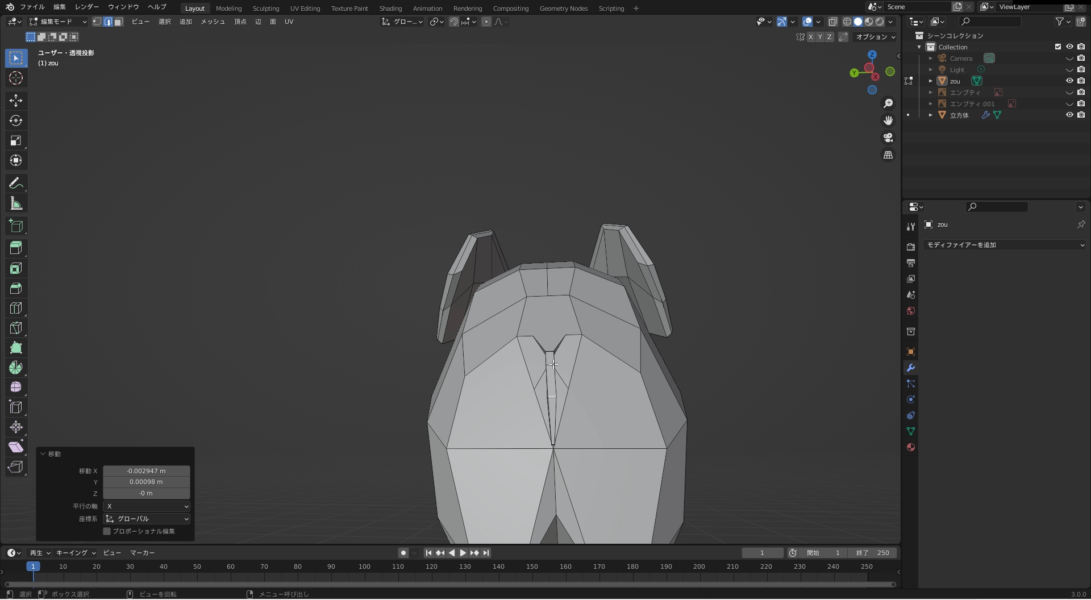
色を塗る
形全体を再度微調整を行って
今度は色を塗っていきます。
スマートUV展開を行って
目と足の爪の部分だけ
”Texture Paint”を使いました。
まずはUV展開を行う前に
ミラーモディファイアを適用させて
キバも本体と統合させました。
その後、
■オブジェクト選択⇒編集モード⇒Aキー全選択
Uキー⇒スマートUV投影
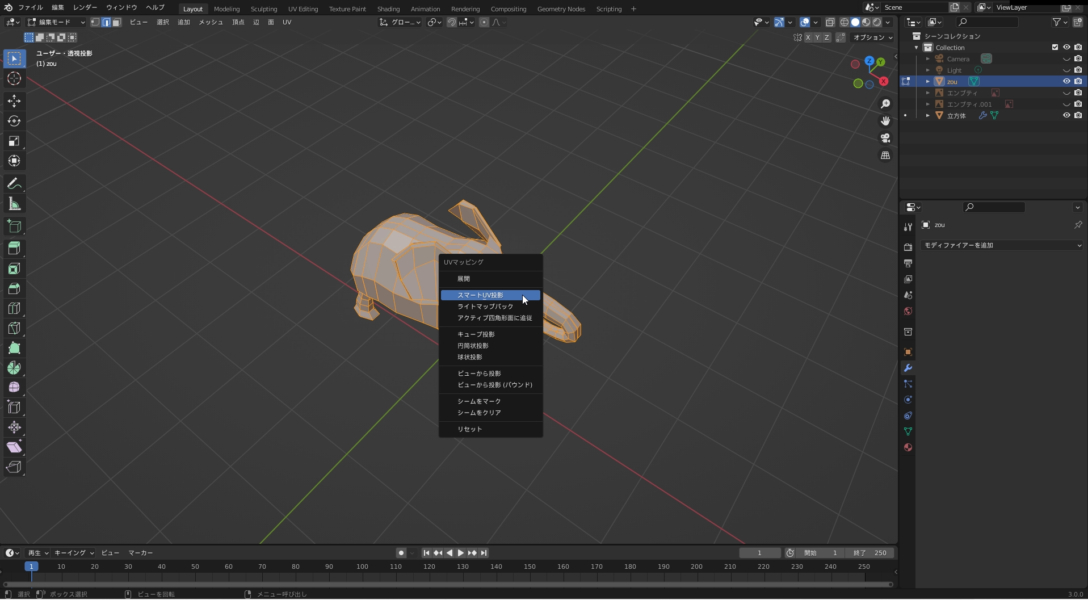
■トップバーからTexture Paintを選択、
新規から
ベースカラーを選んで
画像ファイルに
名前を付けます。
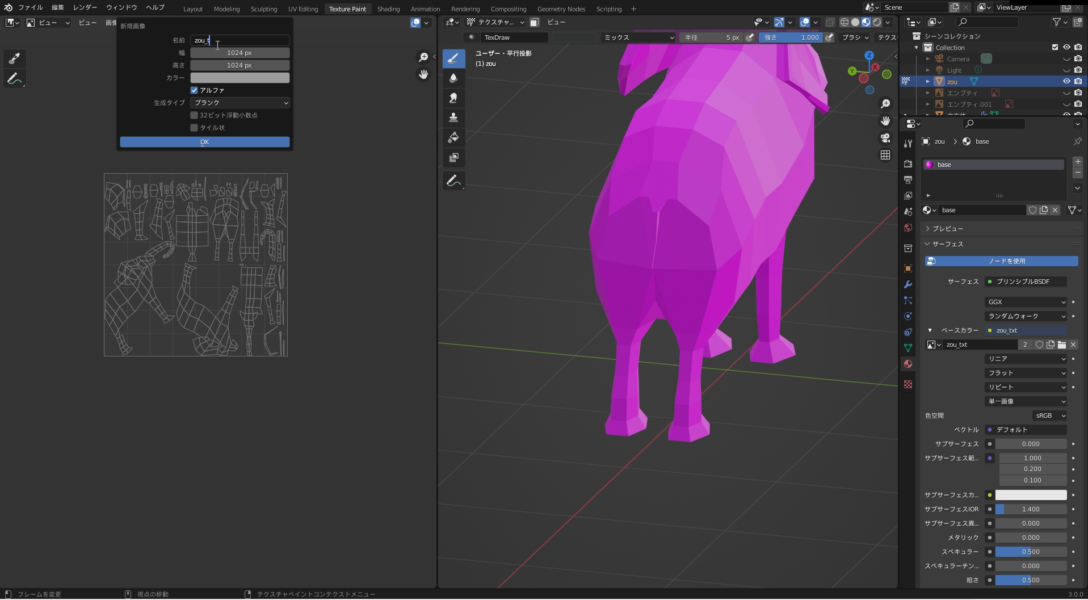
■マテリアルプロパティの
ベースカラーから画像テクスチャを選択
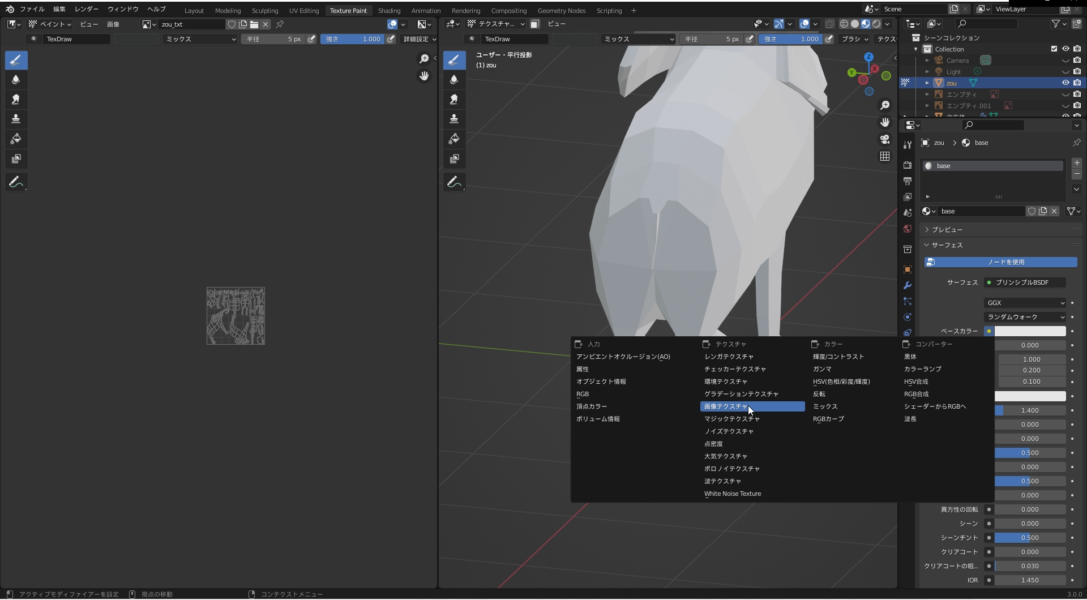
分かりにくいですが、
目と爪の部分などを
直接ペイントしました。
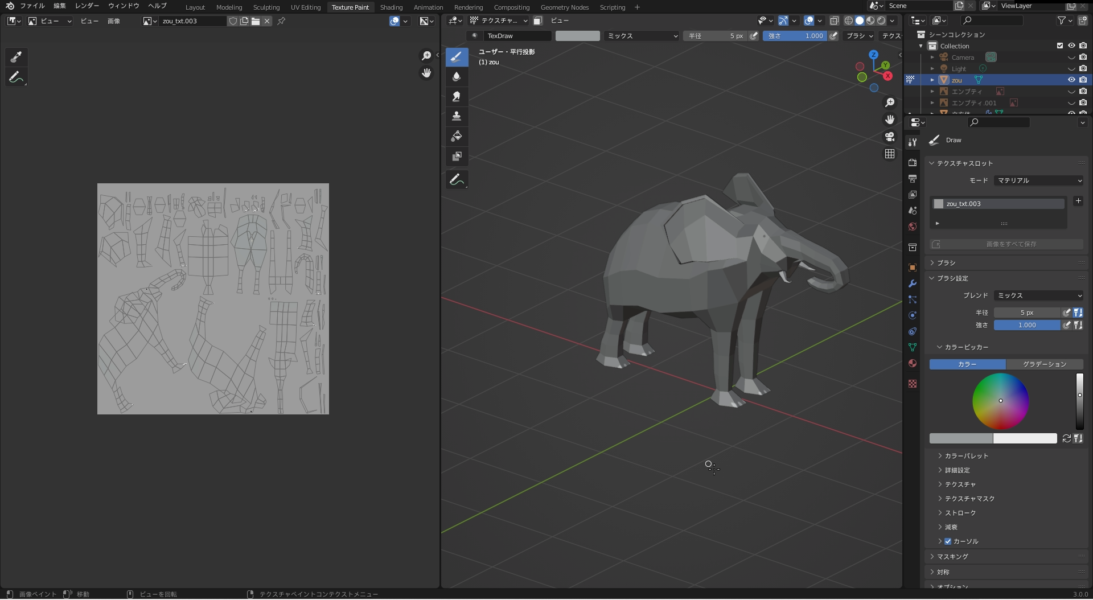
こちらも参考にして頂ければ
■耳の内側部分の色を少し変えます。
編集モードで色を変更したい部分を面選択
マテリアルスロットを追加して
色を割り当てを行いました。
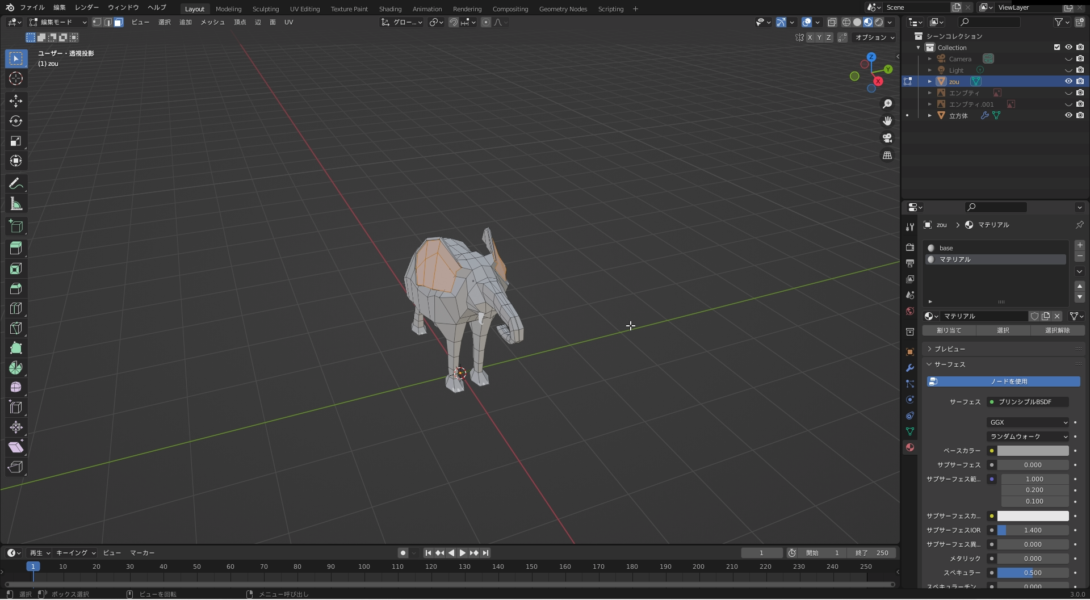
何とか完成です(^^)/。
ワイヤーフレーム表示で
こんな感じです。
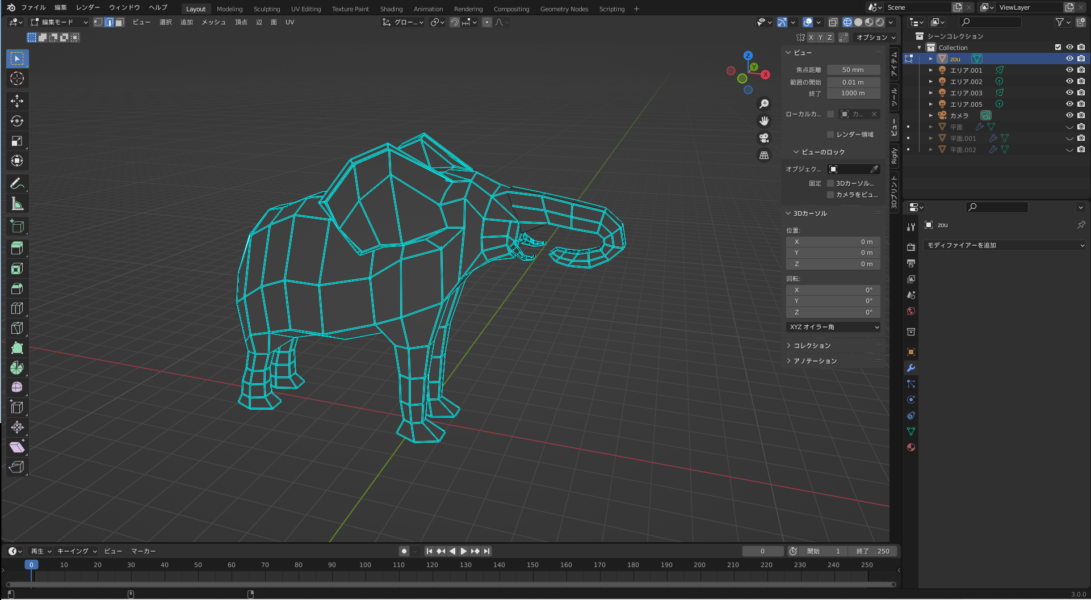
最後に
いかがでしょうか。
後は、ローポリな木と
パーティクルを使った草などを付け足して
キリンにTexture paintで斑点を加えたものが
Tweetしたものになります。
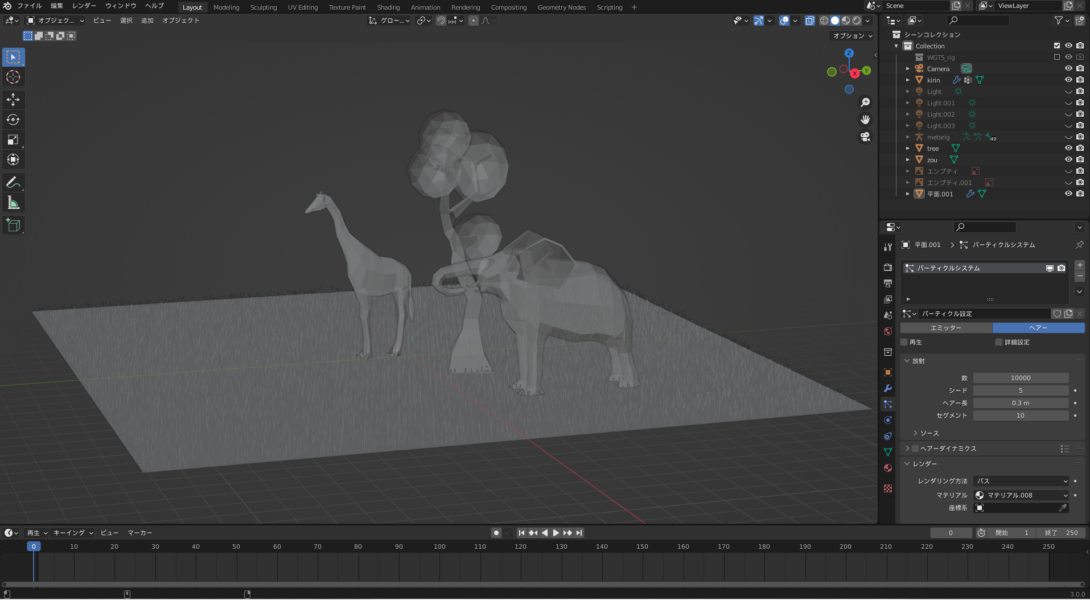
なかなか、
それらしい形状にならず、
顔の部分は時間がかかりました。
ワイヤーフレームで表示させると
かっこよく出来たと思っても、
Cyclesとかでレンダリングすると、
おかしい所が・・・・・・(-_-;)。
なんとなくですが、難しいですね。
モデリングの基礎の部分だと思うので
もう少し続けて修行してみたいと思います。
以上「Blenderでローポリな象を作ってみた」
でした。
最後までご覧頂いて
ありがとうございました。
では('◇')ゞ
※2022.1.27追記
その後、モデリングを修正してみました。
色を黒っぽくして、鼻も”Eキー”押し出しでやり直し。
少し鼻も動かしてます ^_^;
にほんブログ村
